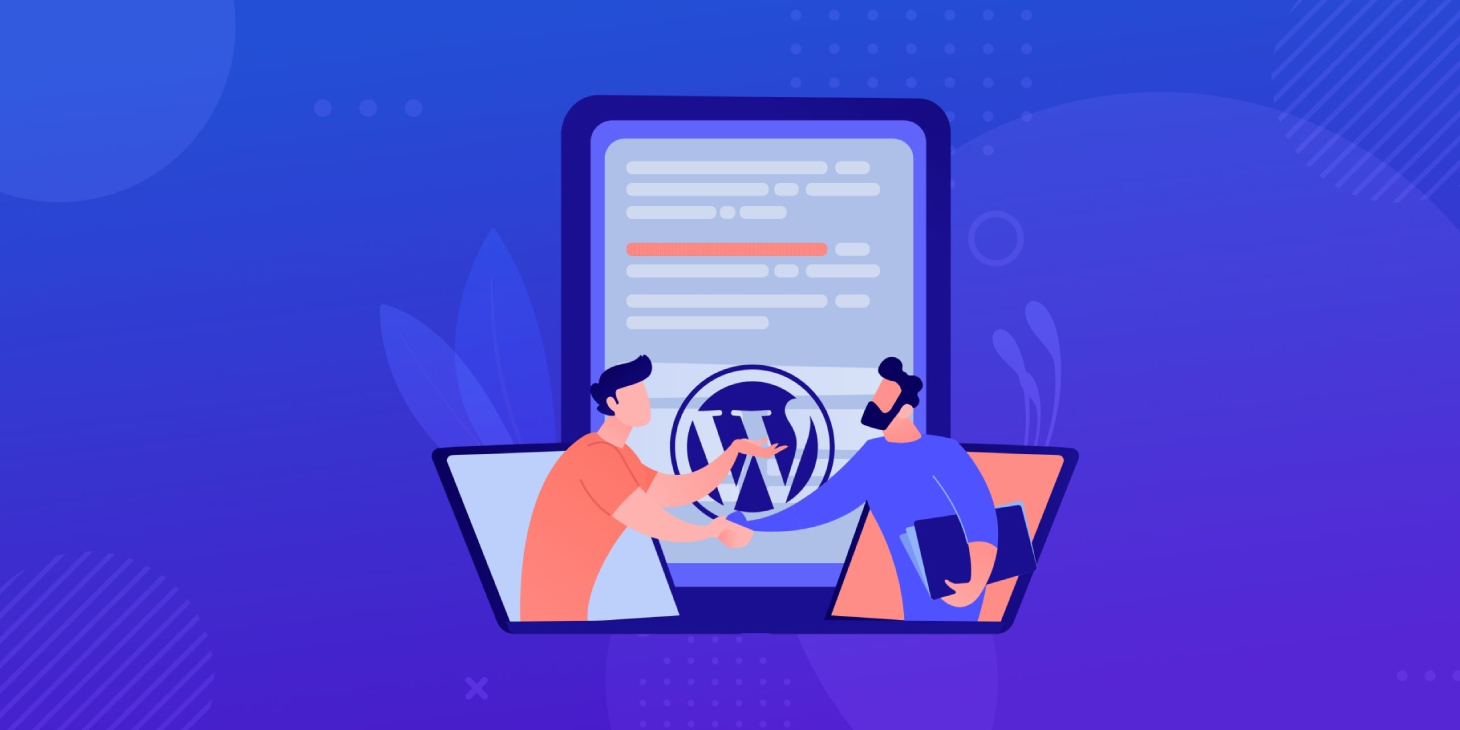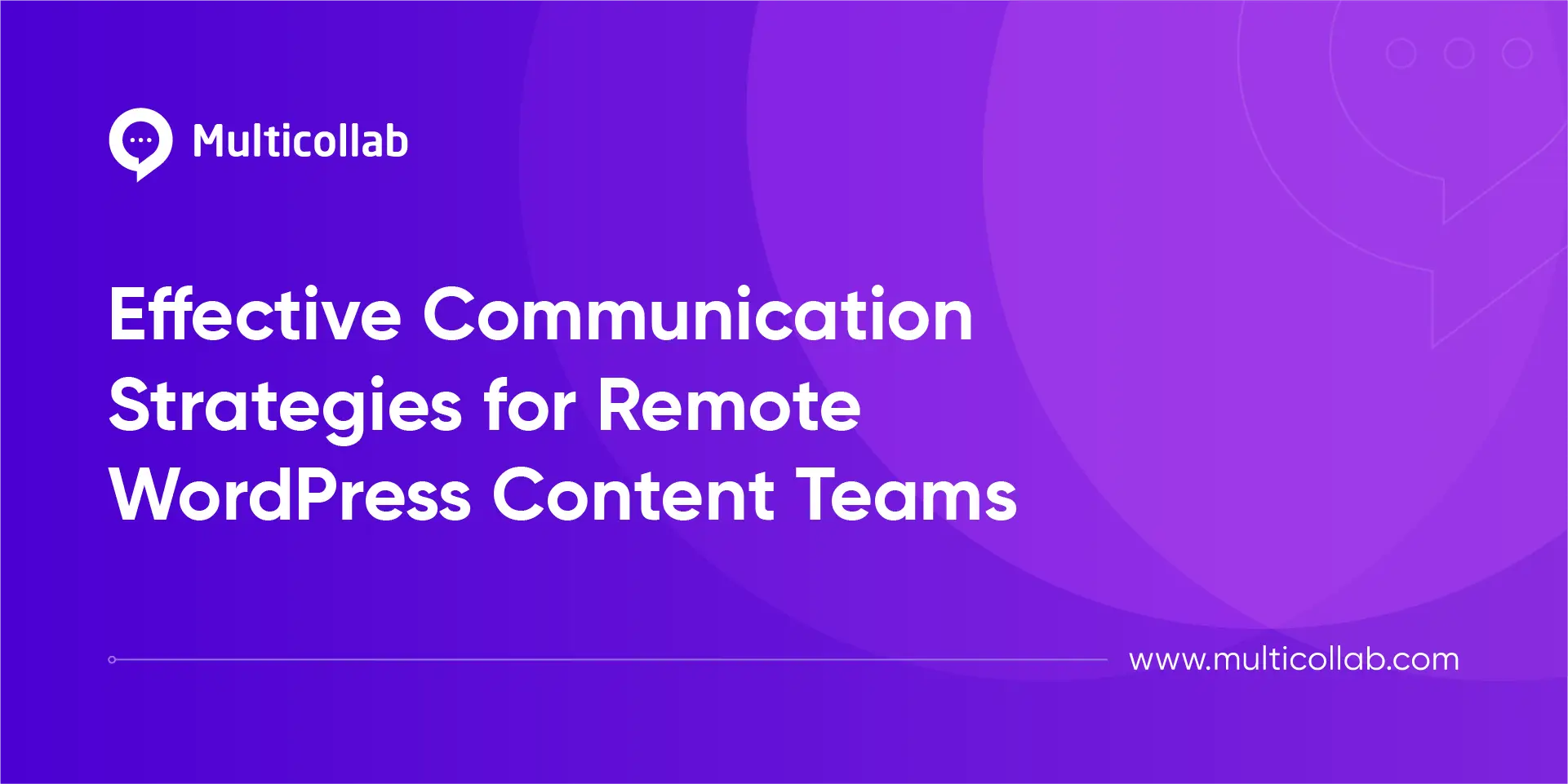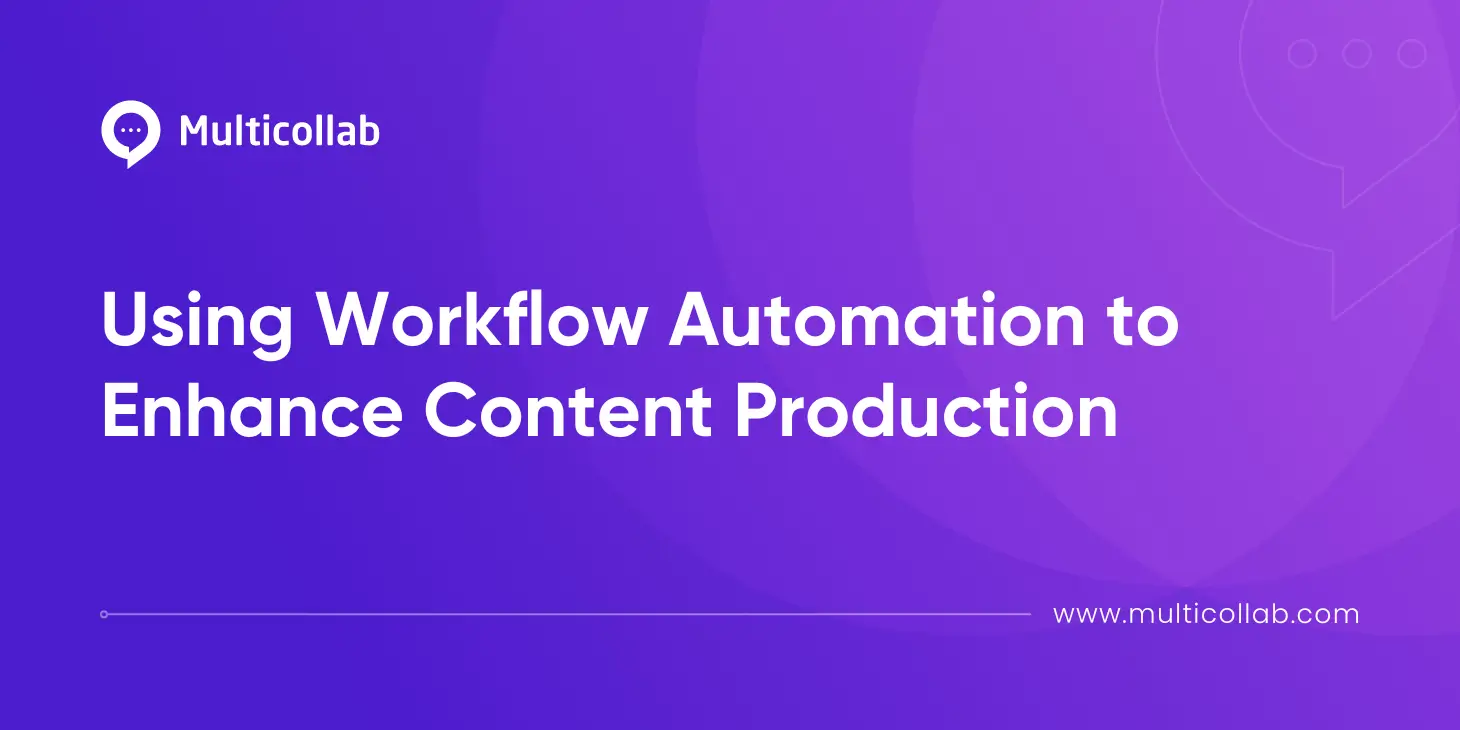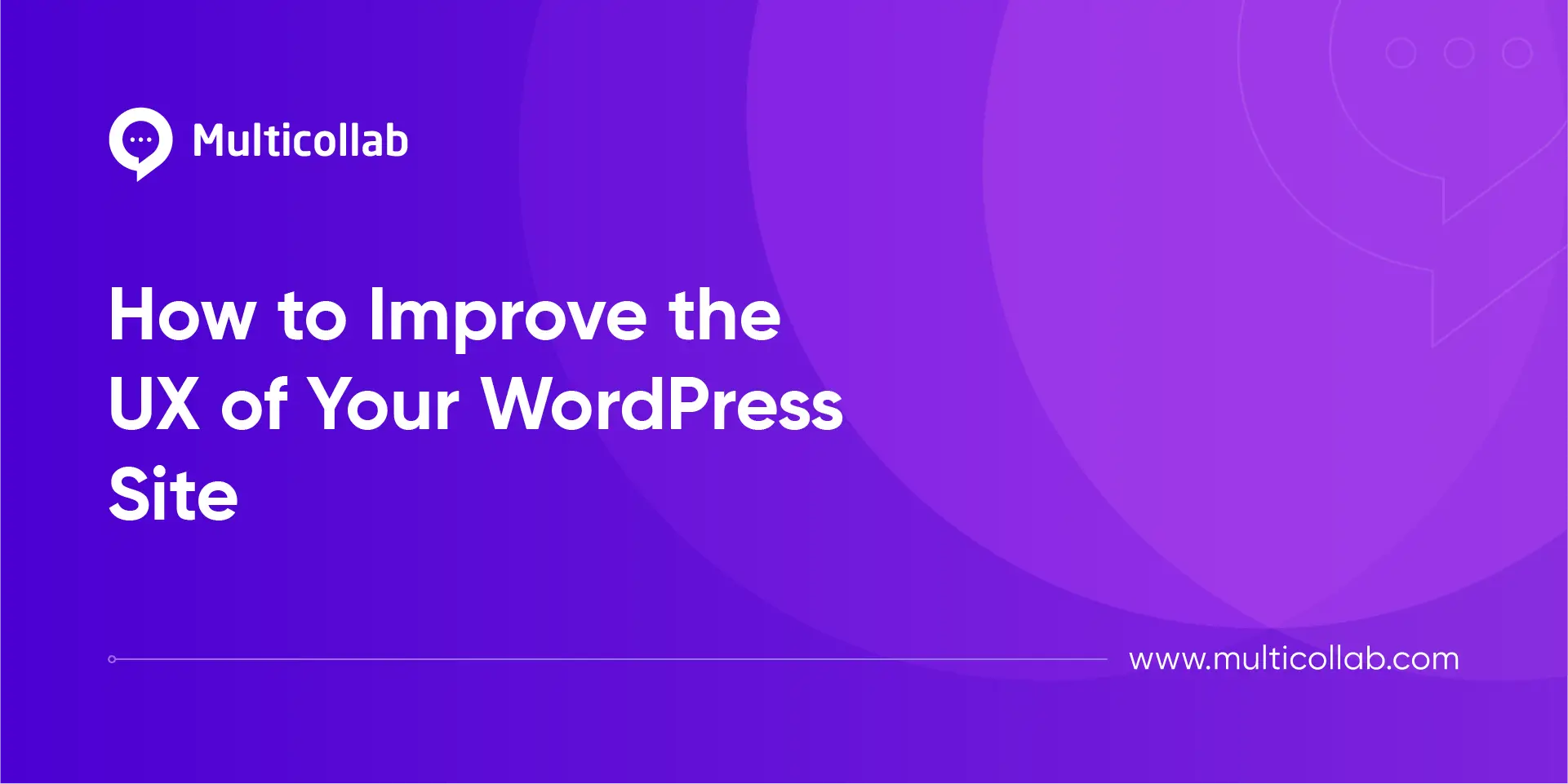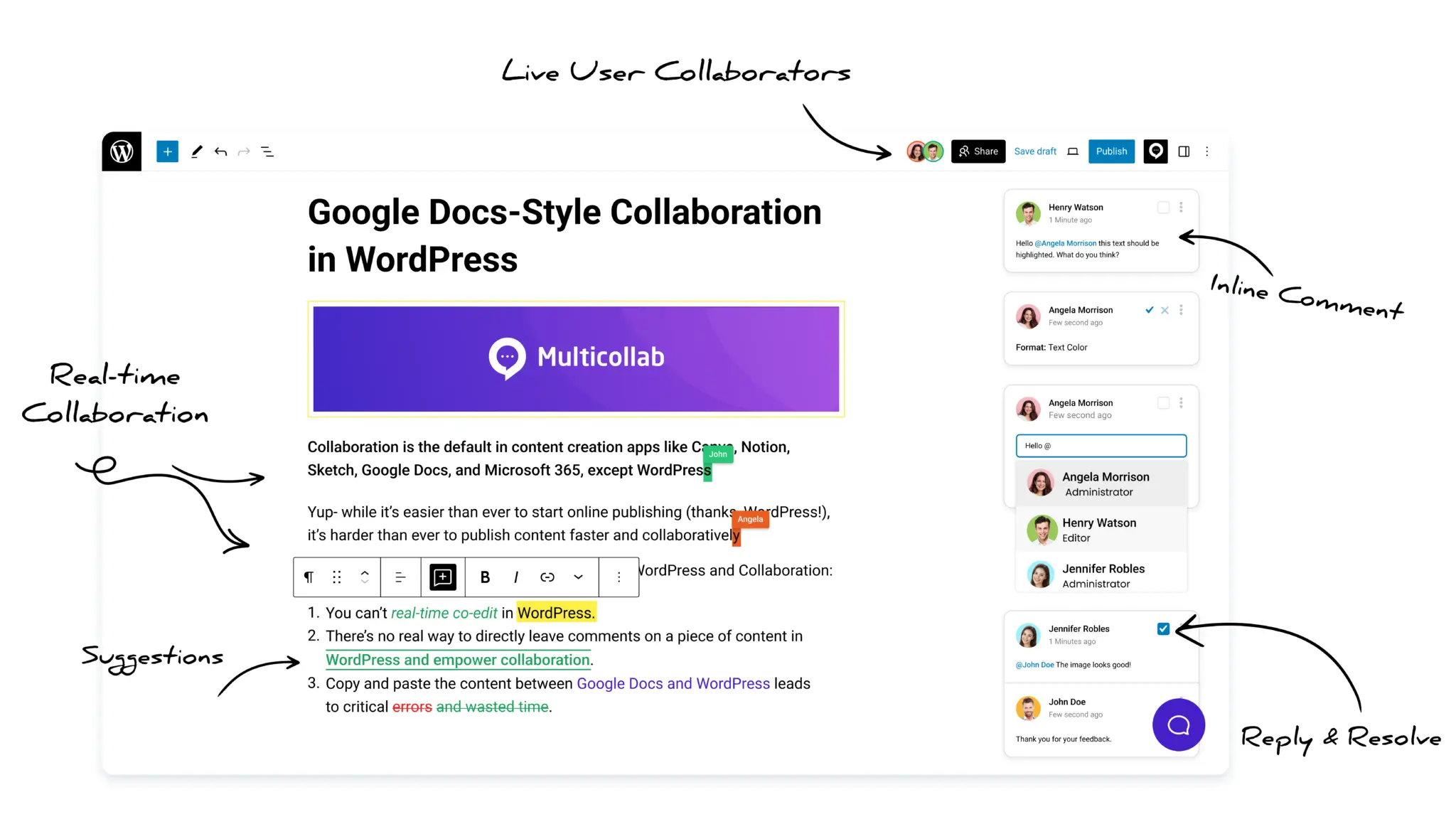Table of Contents
WordPress is among the most popular choice of CMS tools because creating, deploying, handling, and maintaining a website becomes a trivial task with WordPress. But the only thing where WordPress lacks is its ability to provide a smooth process for managing content collaboration workflow
What is Content Collaboration?
Content collaboration is the process of organizing, creating, managing, and sharing content within a system that keeps the entire workflow streamlined and accessible.
WordPress lets us create, manage, and share content efficiently. Using the Gutenberg editor in WordPress, you can create any blog you want. You can edit, delete, publish immediately or schedule your content with a click of some options. Also, once the content is published, you can share it with the world by making it public or just with your team by making it private.
But we all will agree to the fact that when it comes to the organizing part, WordPress lets itself down.
As we are all familiar with, at a time, only one user is allowed to edit the blog. So, to provide suggestions related to editing, we need external tools like Gmail, Slack, etc. There was no such plugin available in the WordPress space to date to get the job done.
It’s different now. Thanks to Multicollab which not only help to solve the above problem but also provides a ton of features to truly achieve a Streamline Content Collaboration Workflow in WordPress.
Multicollab: Content Collaboration Made Easy For WordPress
“Multicollab” is a Google Docs-style Editorial Commenting plugin for WordPress which allows its users to add inline comments on the content featured within a post/page. With the help of this feature, the users can easily share their thoughts regarding improvements needed in the content with the editorial team just by marking and adding a comment on that piece of content. Because of this feature, the users can very easily convey their thoughts regarding the dos and don’ts that need to be applied to increase the value of the content.
Multicollab provides its users with the following list of features:
- Add inline comments.
- Edit/Delete existing comments.
- Add replies within an existing comment thread.
- Edit/Delete existing replies.
- Share existing comment threads.
- Resolve any existing comment thread.
- Assign/Reassign a comment thread to any specific member of the team.
And so on. But there’s more on the plate! You can also suggest your thoughts directly using Multicollab.
“Suggestion edits” is another game-changing feature of multicollab that only adds up to the greatness of this plugin. While commenting helps you convey your thoughts, suggestion actually helps to apply them directly to the content. Once you have suggested the changes that need to be made, the user can either accept to apply or reject to discard it. The suggestion feature is not only limited to the correction of text but you can also provide suggestions related to formatting, alignment, spacing, etc.
How to add/use the suggestion feature
Note: The suggestion feature only works with a PRO or PLUS plan subscription.
Prerequisites –
- WordPress version should be 5.6.x or higher.
- Multicollab plugin. (Premium)
- Enable the “Suggest Edits” toggle from the settings panel.
- Make sure the post/page is in Draft mode.
Here is a step-by-step guide on how to use the suggestion feature in multicollab.
- Make sure the “Multicollab” plugin is installed & activated.
- Create a new post/page or navigate to an existing post/page.
- Click the “Multicollab” icon displayed in the top right corner of your screen.
- Click on the “gear” (settings) icon and enable the Suggest Edits toggle.
- Add any text or delete any existing text, format existing text, change alignment, etc. and it will be displayed as a suggestion board.
Also, here’s a short video that helps understand the suggestion feature in a detailed manner
Now that you have added the suggestions, you may want to apply them to the content by accepting those suggestions or discard them simply with a click of the mouse. To accept or reject a suggestion you only need to click the tick icon (✔️) or cross icon (❌) respectively.
How to add a reply to existing suggestion boards
Here is a step-by-step guide on adding a reply to existing suggestion boards.
- Make sure the “Multicollab” plugin is installed & activated.
- Navigate to an existing post/page which consists of suggestion boards.
- Click on any existing suggestion text or board and click on the reply box.
- Enter the reply in the highlighted box and click on “Reply”.
- Click on “cancel” if you don’t want to add a comment.
How To Achieve A Streamlined Content Collaboration Workflow Using Multicollab?
Now that we know how multicollab pairs up with WordPress and helps in nailing the organizing part of content collaboration. We can all agree that WordPress with Multicollab can truly help you achieve content collaboration in an effortless way.
Multicollab is more than just an editorial plugin. It is a whole package and the suggestion feature is like icing on the cake. With multicollab, you can simply edit, review and approve your content on the go. Using the commenting feature, the users can add in-line comments, direct comments (@mention functionality), self notes, etc. And using the suggestion feature, the users can directly apply the changes by adding text, deleting existing text from the content, formatting text, etc.
Here’s a detailed demonstration of how to edit, review and approve content using multicollab.