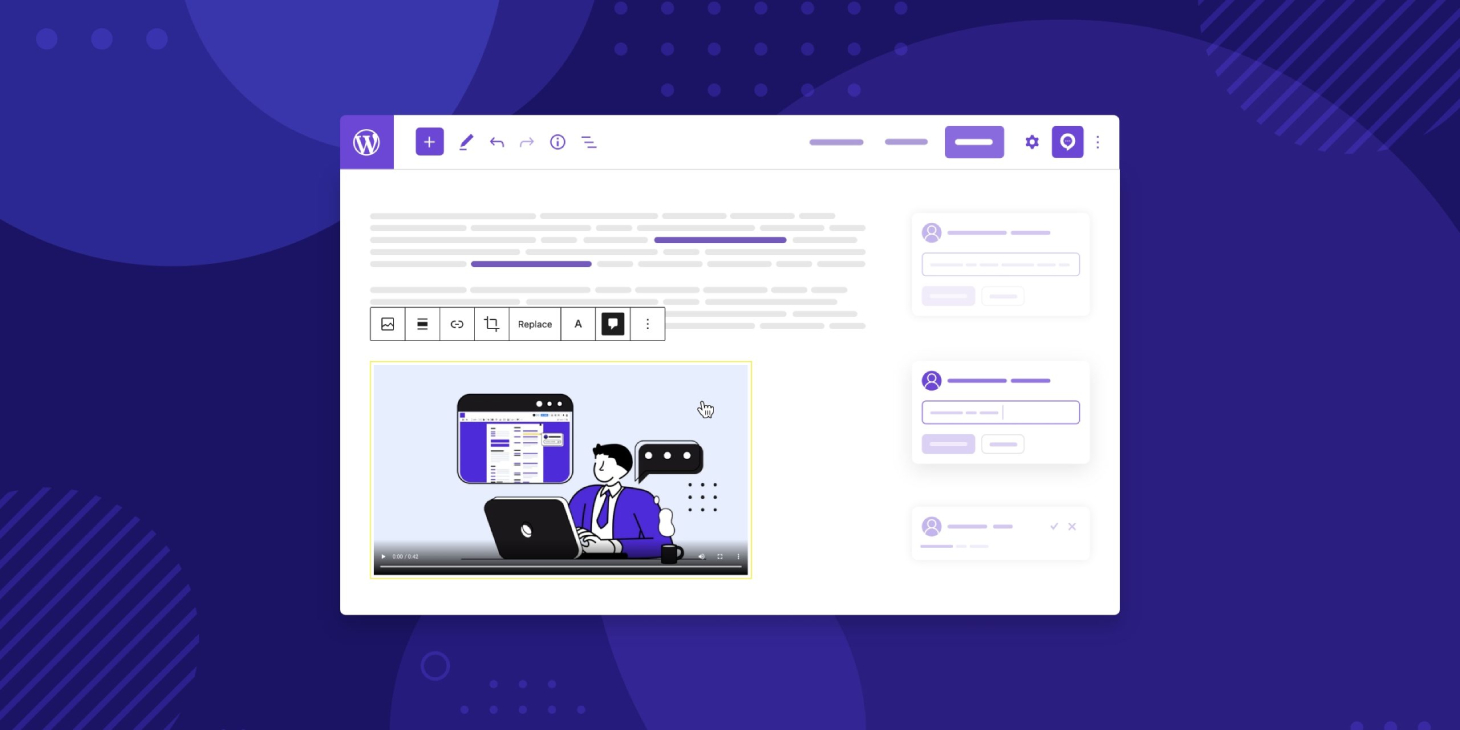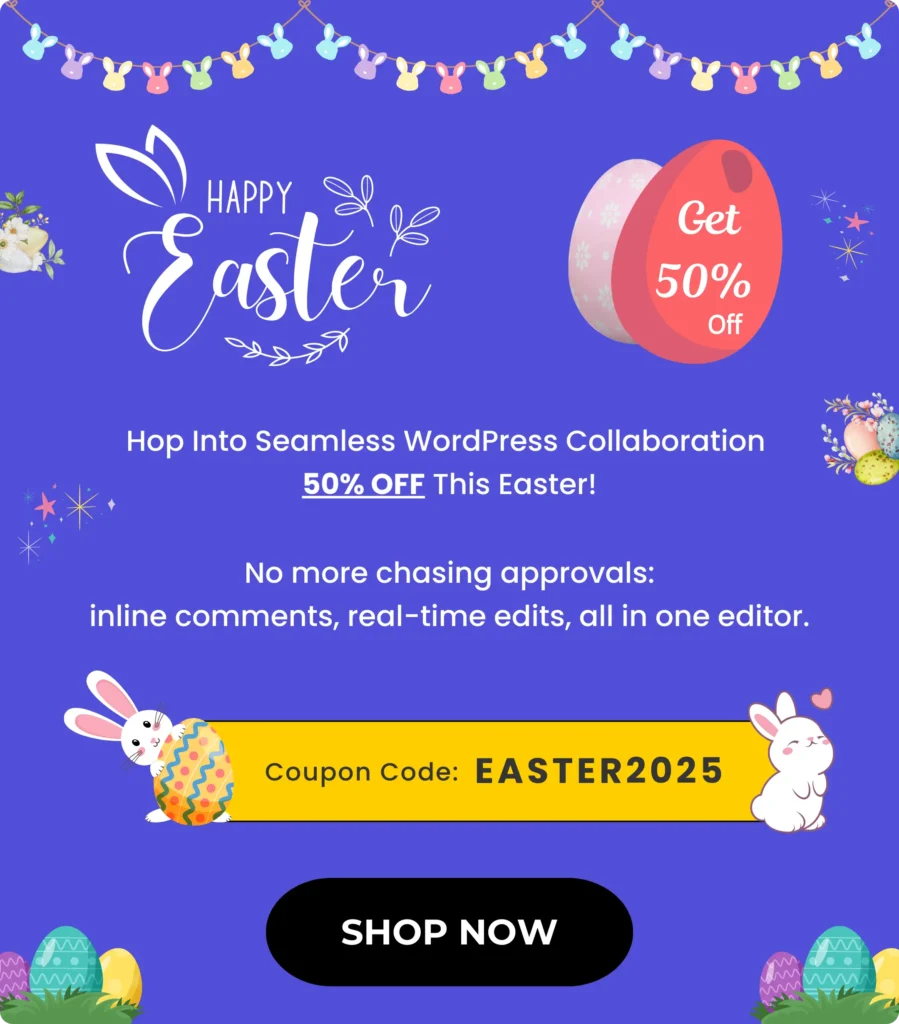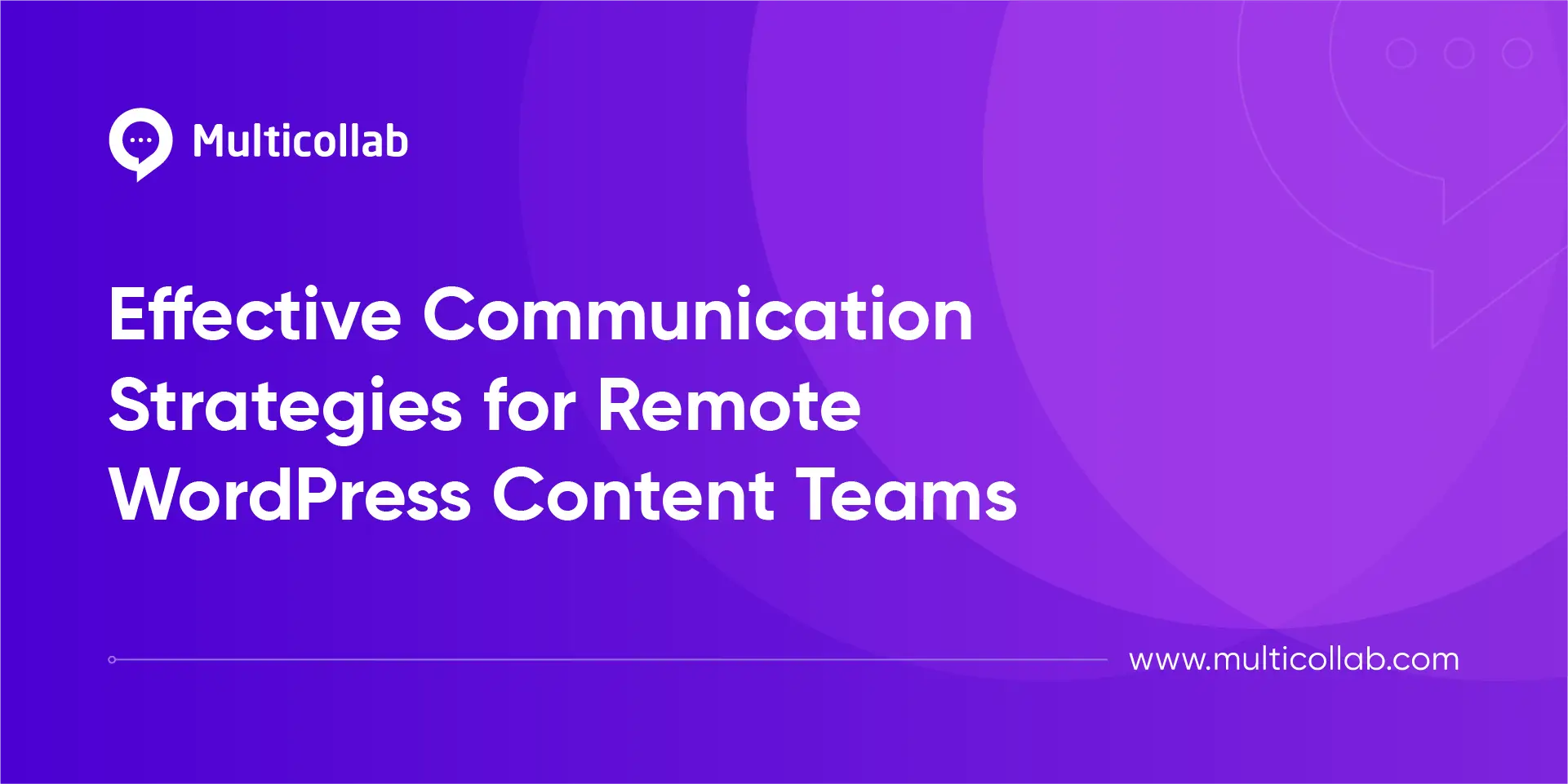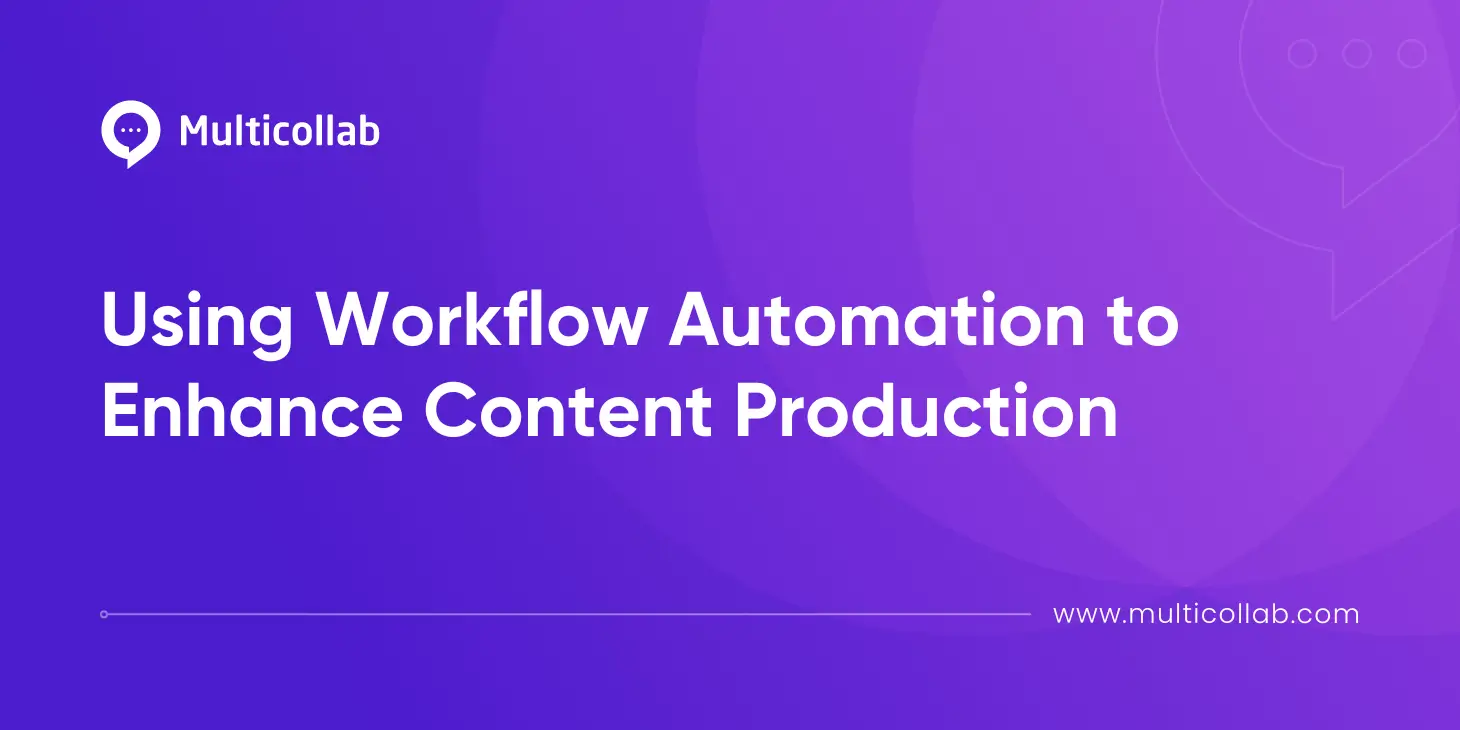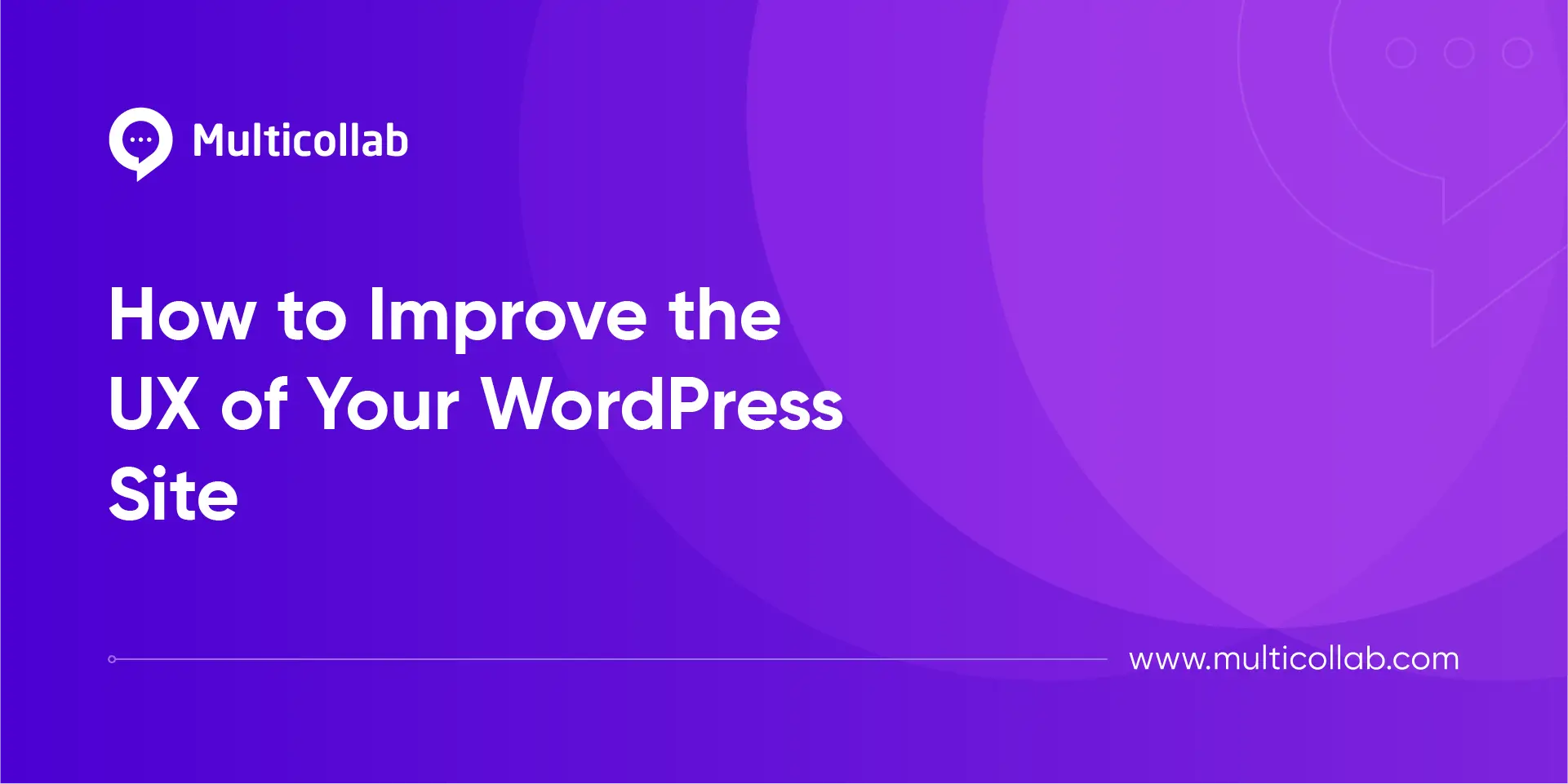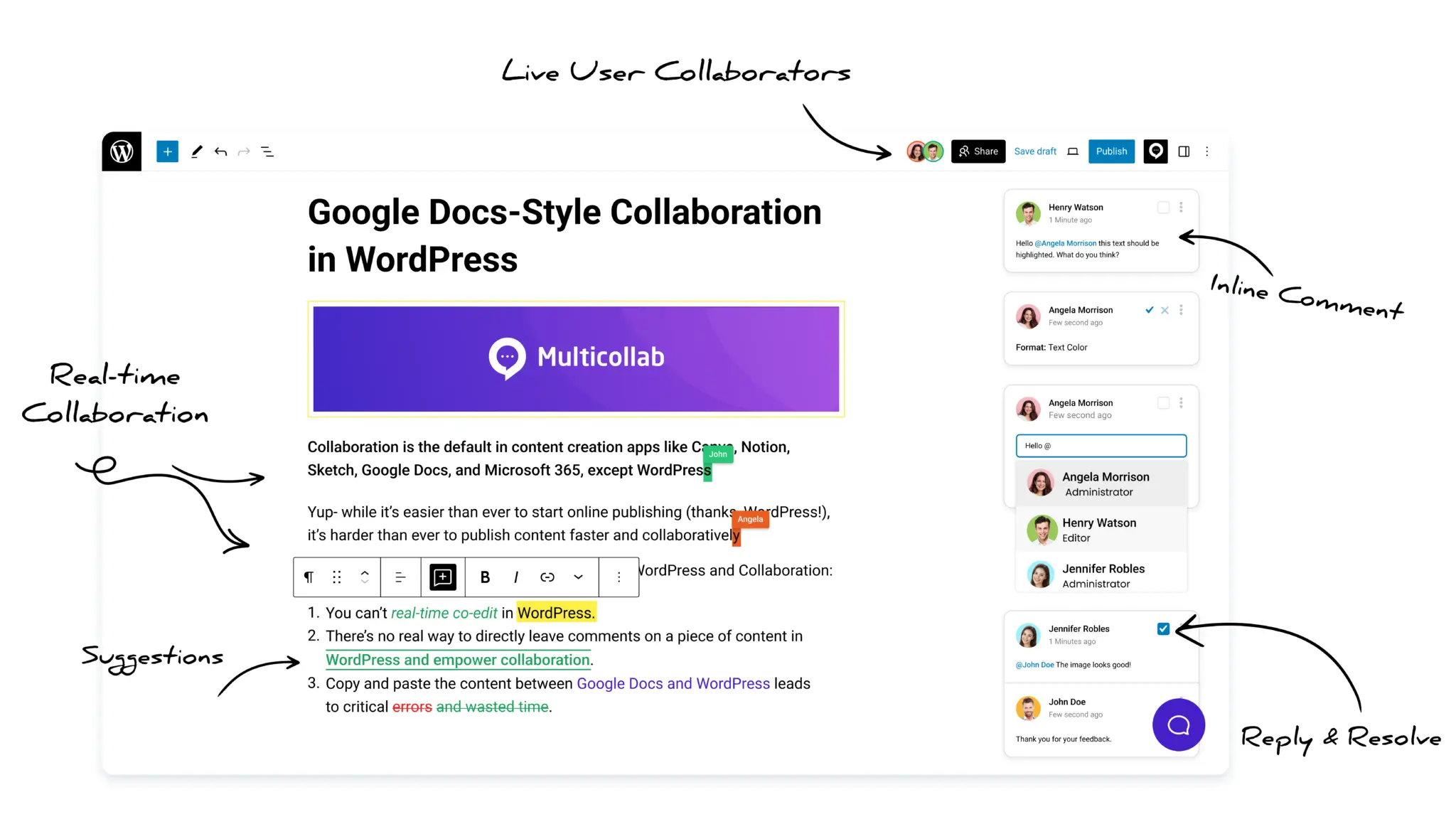Table of Contents
What is an Inline comment in WordPress?
Comments allow your post/article to collaborate with you and each other. When you enable comments on a Page or post, users can leave their feedback. Once you’ve resolved a comment, it’s no longer visible in the thread.
What is the significance of an inline comment?
Assign tasks or action items to your work using comments. It is compatible with your Android phone or tablet. You can remark on text, photos, cells, or slides by highlighting them.
Where do Comments go?
You may see the thread with all the comments by selecting the “activity centre” on the right side.
How to add an Inline comment in WordPress?
Multicollab is an excellent content collaboration & suggestions plugin, and it allows users to communicate with collaborators about specific parts of an article/page/post. Here’s how you can add comments to a page/post.
- Open the article/page/post you want to update in your browser.
- Use your mouse to highlight the text on your website to which you want to leave a comment.
1. Add a new comment
Anyone with an editor or subscriber access to the page/post can add comments.
- There are three different ways to insert a comment once you’ve highlighted your text.
- The easiest way to add a comment is to select the text you want to add a comment on, then click on the toggle button on the popup.
- The comment box will open, and you can type your message.
- When you’re finished typing your comment, click on the “Comment” button.
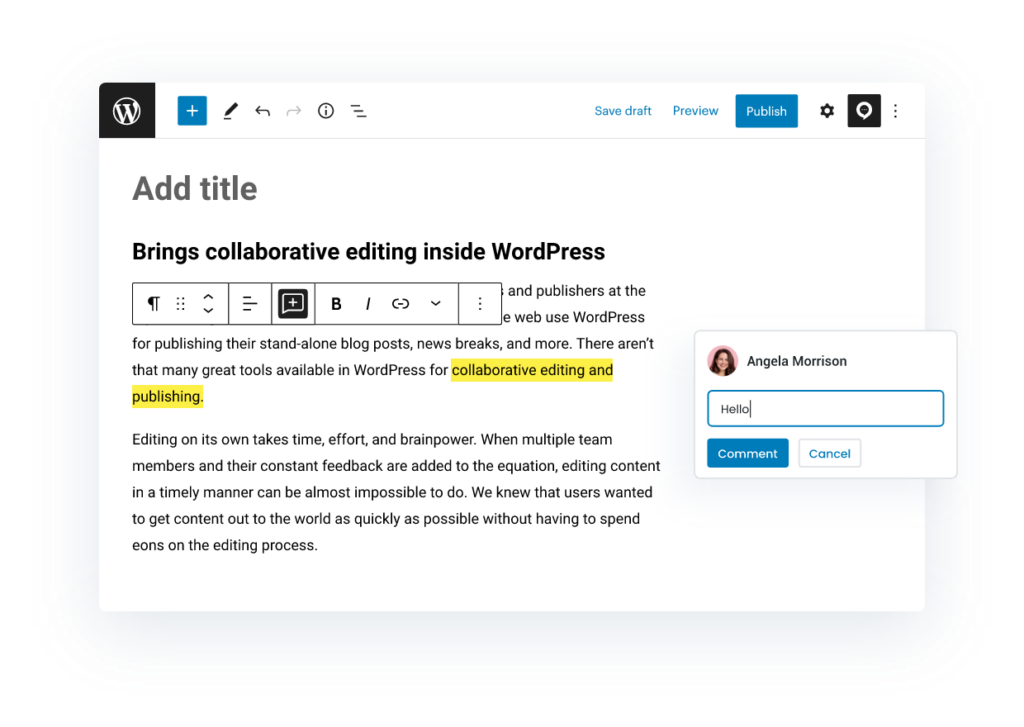
2. Comment on Media
You can comment on any text or media within your posts to help your team better navigate issues within the content.
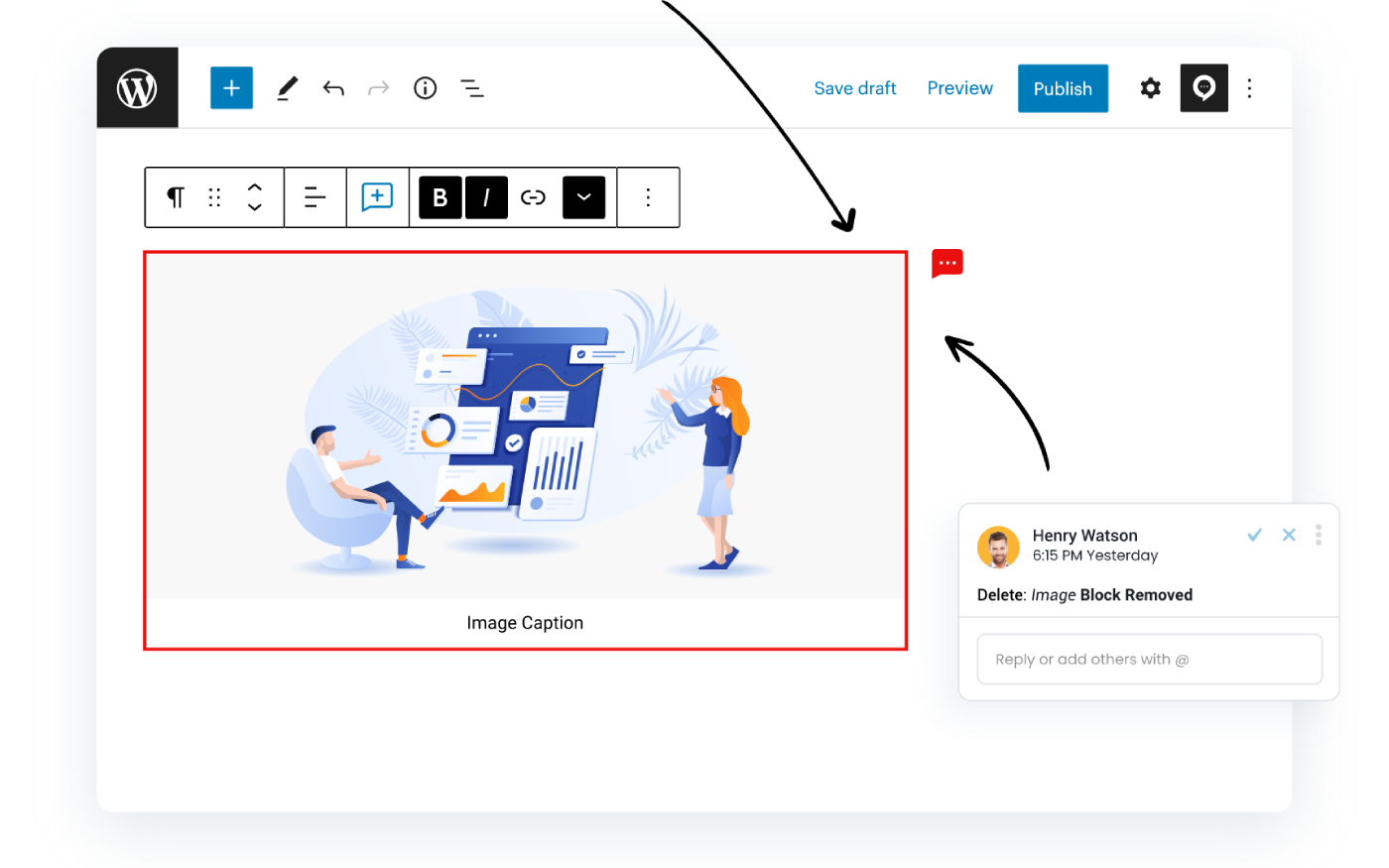
- Multicollab’s premium edition allows you to be precise with your comments. You don’t have to stick any edits in odd places anymore!
- Because you can now comment on images, videos, audio, and even galleries, you and your team can always be on the same page.
3. Replying to comment
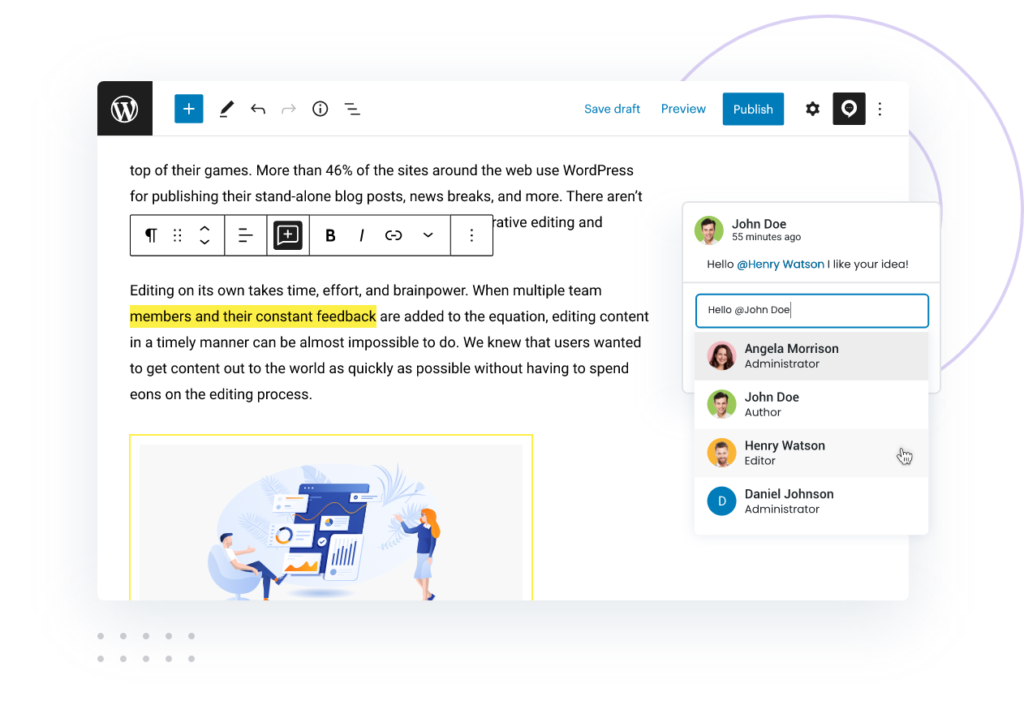
- Once a comment is added, anyone with a commenter or editor access to the page/post will be able to see it and leave a response.
- To reply to a comment, click it to select it.
- Then, Type your response; click on the “Reply” button when you’re done.
4. Edit the comment
- If you made a mistake while typing a comment, you could click on the three dots in the top right corner to edit or delete your comment.
- If you click the three dots next to the first comment in the thread, you have the option to share the comment link.
- If you need to send a comment thread to someone else, they can easily access it from a copied URL.
- Once you’ve read and replied to any comments, you can mark them as “Resolved,” as seen in the “Mark as resolved” activity center.
Get latest updates and tips for collaborative publishing
Why did my comments disappear on Page/Post?
When you or your co-authors resolve the thread being discussed, click the checkmark to resolve the discussion. The comment will disappear, but you can continue to access it in the activity center. You can open the activity center by clicking the comment icon next to the share button in the top-right corner.