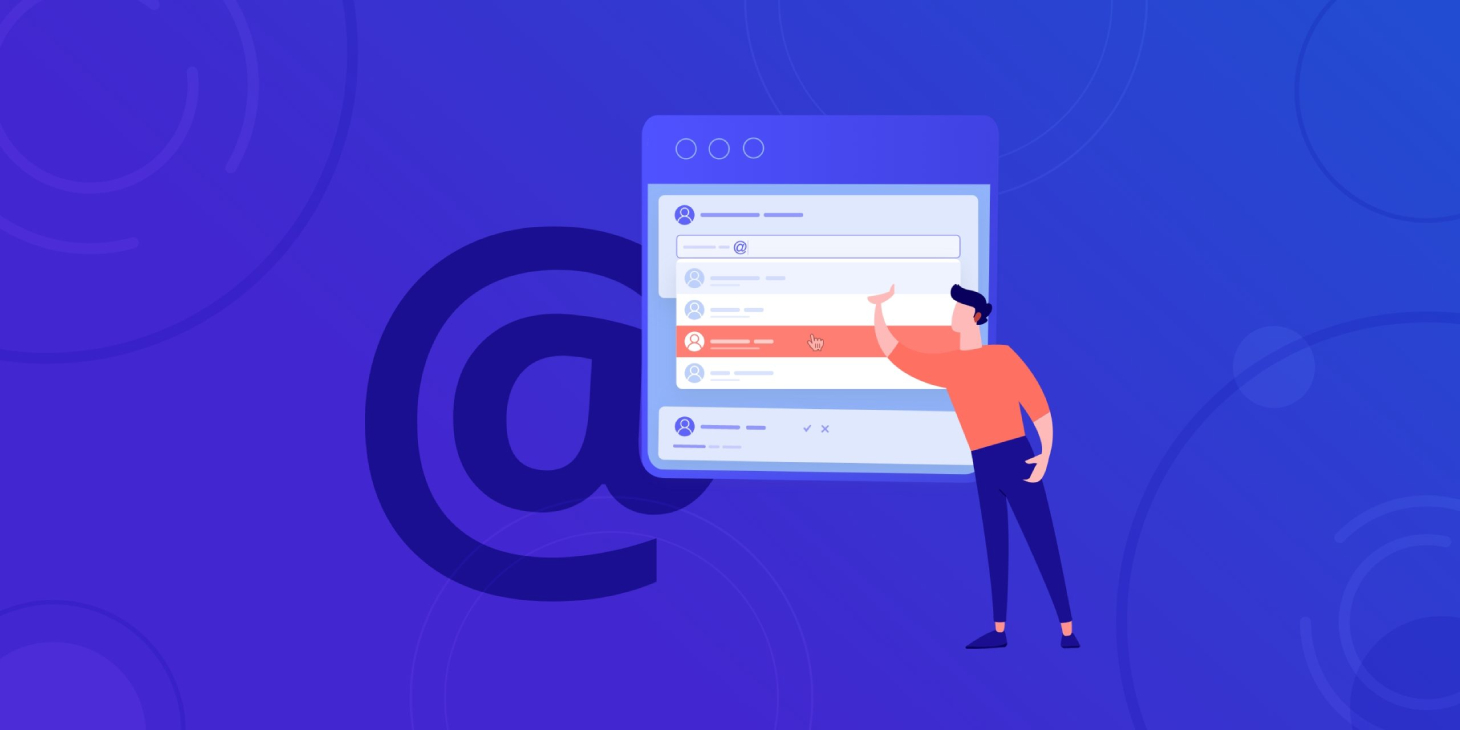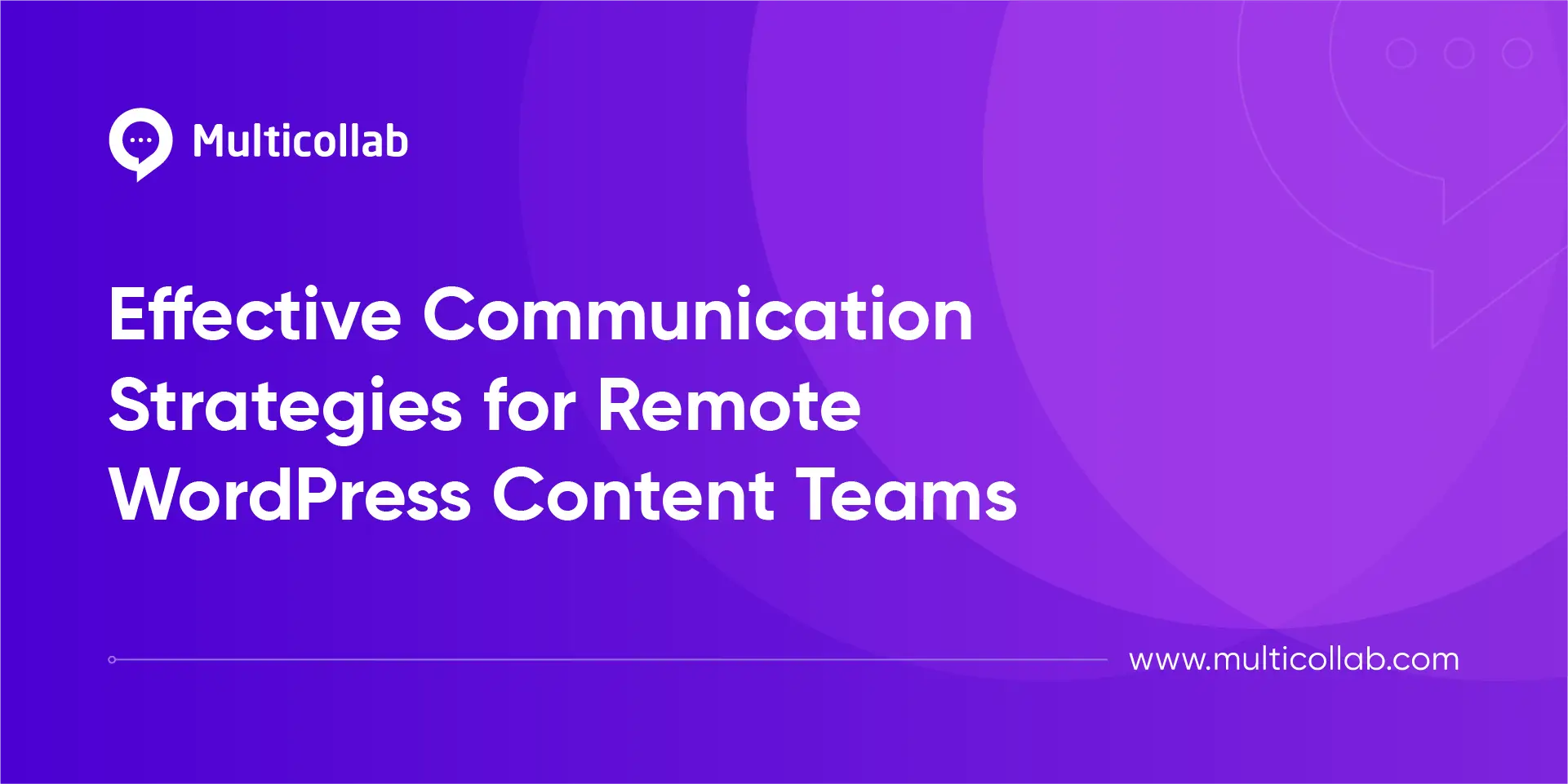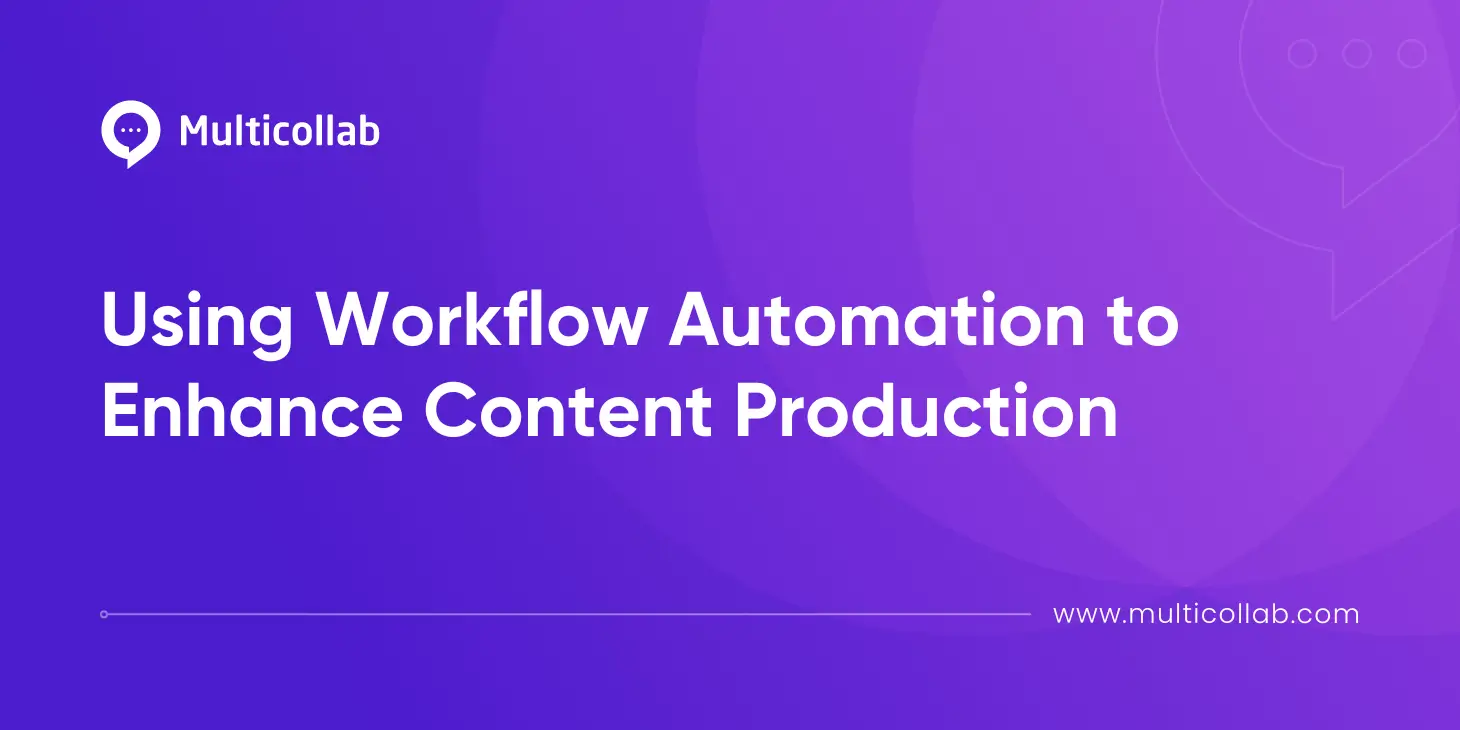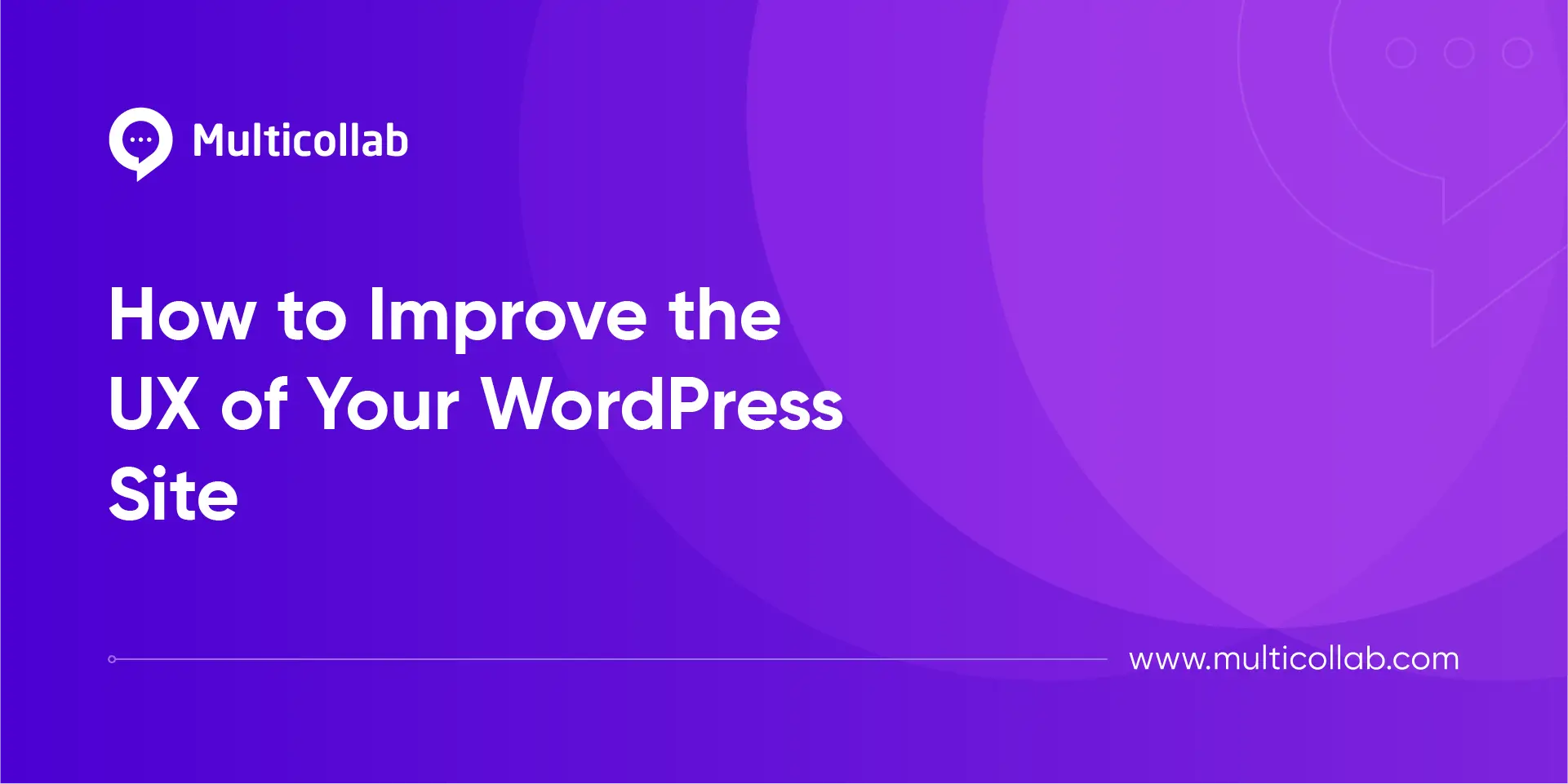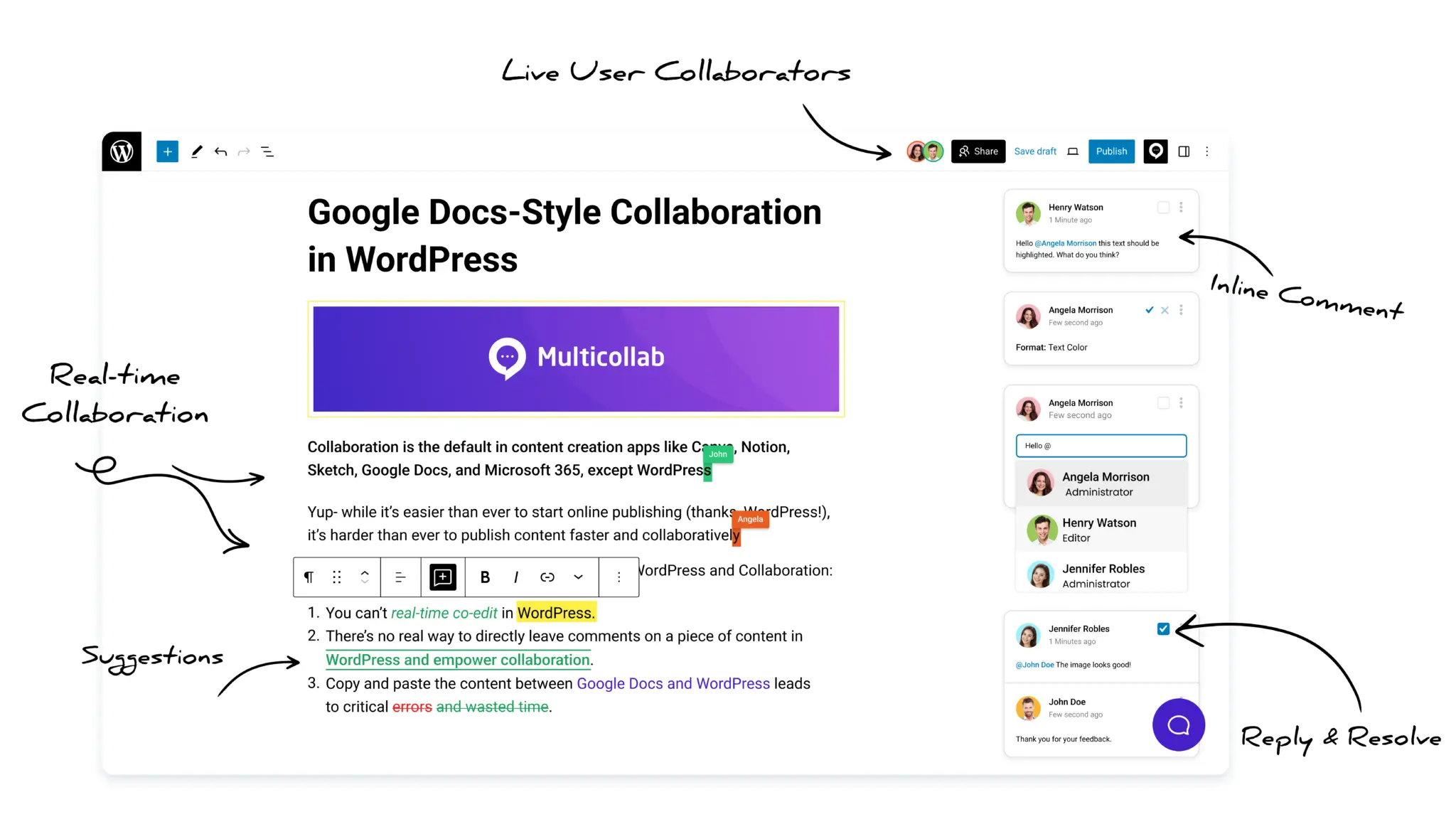Table of Contents
Sharing editorial feedback within WordPress Gutenberg Editor would have been a dream, thanks to Multicollab.
“Multicollab” is a Google Docs-style Editorial Commenting plugin for WordPress that makes it easier for users to share editorial feedback on content published using the WordPress editor.
It allows users to add comments throughout the post. Users can use this commenting feature to share their thoughts on improvements or changes that improve the existing content’s quality. In addition, if the user wants to address the comments to a specific person or group, they can use the @mention functionality.
We can use the @mention functionality in two ways: to mention a single person or a group of people and to assign/reassign a comment thread to a specific person. Using the mention feature, the user can quickly notify a group of people that particular changes to the existing content are being made. When the changes are implemented, all individuals are made aware of the changes. The assign/reassign feature, on the other hand, can be used to assign the comment thread to a specific person to complete the task. There is also the option of reassigning the comment thread if the person to whom the comment thread was initially assigned cannot perform or complete the mentioned task.
How to add a comment
Prerequisites –
- WordPress version should be 5.6.x or higher.
- Multicollab plugin.
Here is a step-by-step guide on adding a comment within the WordPress Gutenberg Editor.
- Make sure the “Multicollab” plugin is installed & activated.
- Create a new post/page or navigate to an existing post/page.
- “Select” any text and “click” on the “comment” icon displayed in the toolbar.
- Enter the comment in the highlighted box and click on “Comment.”
- Click on “cancel” if you don’t want to add a comment.
- Finally, click “Save Draft” to save the comment.
How to add a direct (using @mention) comment
Here is a step-by-step guide on how to add a direct comment.
- Create a new post/page or navigate to an existing post/page.
- “Select” any text and “click” on the “comment” icon displayed in the toolbar.
- To add a direct comment, press “shift+2” → @ sign
- Select the users from the dropdown list that you want to mention in the comment.
- Click on “cancel” if you don’t want to add a comment.
- Finally, click “Save Draft” to save the comment/reply.
How to assign a comment thread to a user
Here is a step-by-step guide on assigning a comment thread to a user.
- Create a new post/page or navigate to an existing post/page.
- Add new comment or select any existing comment.
- To assign a comment thread, first press “shift+2” → @ sign
- Select the users from the dropdown list that you want to mention in the comment.
- Click on the checkbox with text besides that reads “Assign to UserName.”
- Now click on comment/reply.
- The comment thread is now assigned to that user.
- Click on “cancel” if you want to discard the changes.
- Finally, click “Save Draft” to save the comment/reply.
How to Reassign a comment thread to a user
Here is a step-by-step guide on reassigning a comment thread that has been already assigned to a user.
- Create a new post/page or navigate to an existing post/page.
- Select any comment thread which has already been assigned to a user.
- To reassign a comment thread, first press “shift+2” → @ sign
- Select the users from the dropdown list that you want to mention in the comment.
- Click on the checkbox with text besides that reads “Reassign to UserName.”
- Now click on reply.
- The comment thread is now reassigned to that user.
- Click on “cancel” if you want to discard the changes.
- Finally, click “Save Draft” to save the reply.
How is a user notified when they have been mentioned in a comment (Premium Feature)
Note: The notification feature only works with a PRO or PLUS plan subscription.
We saw how to use the @mention functionality to mention users earlier in a comment/reply. Once the user is mentioned, an email notification with the subject line “You have been mentioned” will be sent to all mentioned users. The user mentioned in this email will receive the following information:
- Name of the user that mentioned all the other users.
- The post/page details (title and link) in which the user is mentioned.
- A snippet of the comment thread.
How is a user notified when they have been assigned/reassigned a comment thread (Premium Feature)
Note: The notification feature only works with a PRO or PLUS plan subscription.
We saw how easy it is to assign a comment thread to any user or how we can reassign an already assigned comment thread to a new user. Once the assignment/reassignment of the comment thread is done, that user instantly receives an email notification with the subject line “Assigned to you.” The assigned/reassigned user mentioned in this email will receive the following information:
- Name of the user that mentioned and assigned/reassigned the comment thread.
- The post/page details (title and link) in which the user mentioned and assigned/reassigned.
- A snippet of the comment thread.