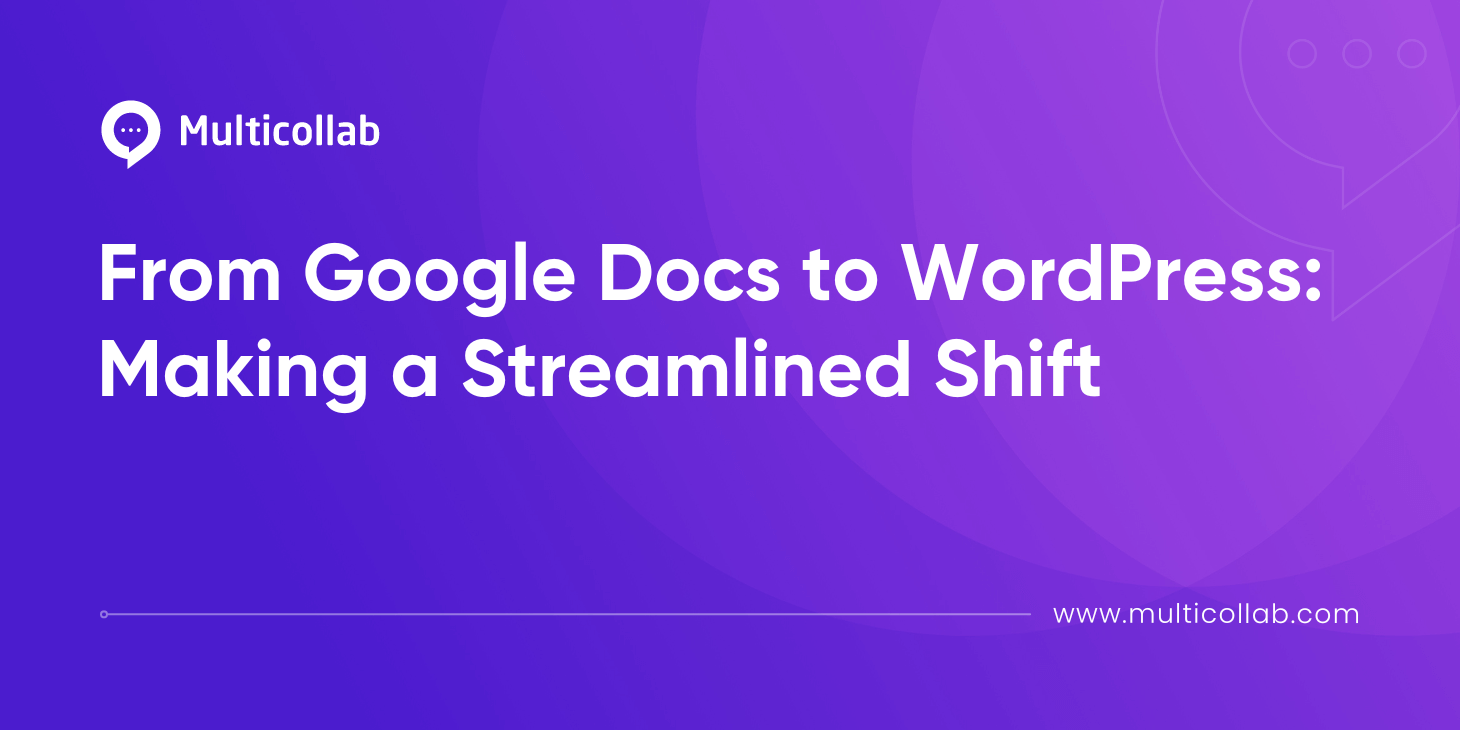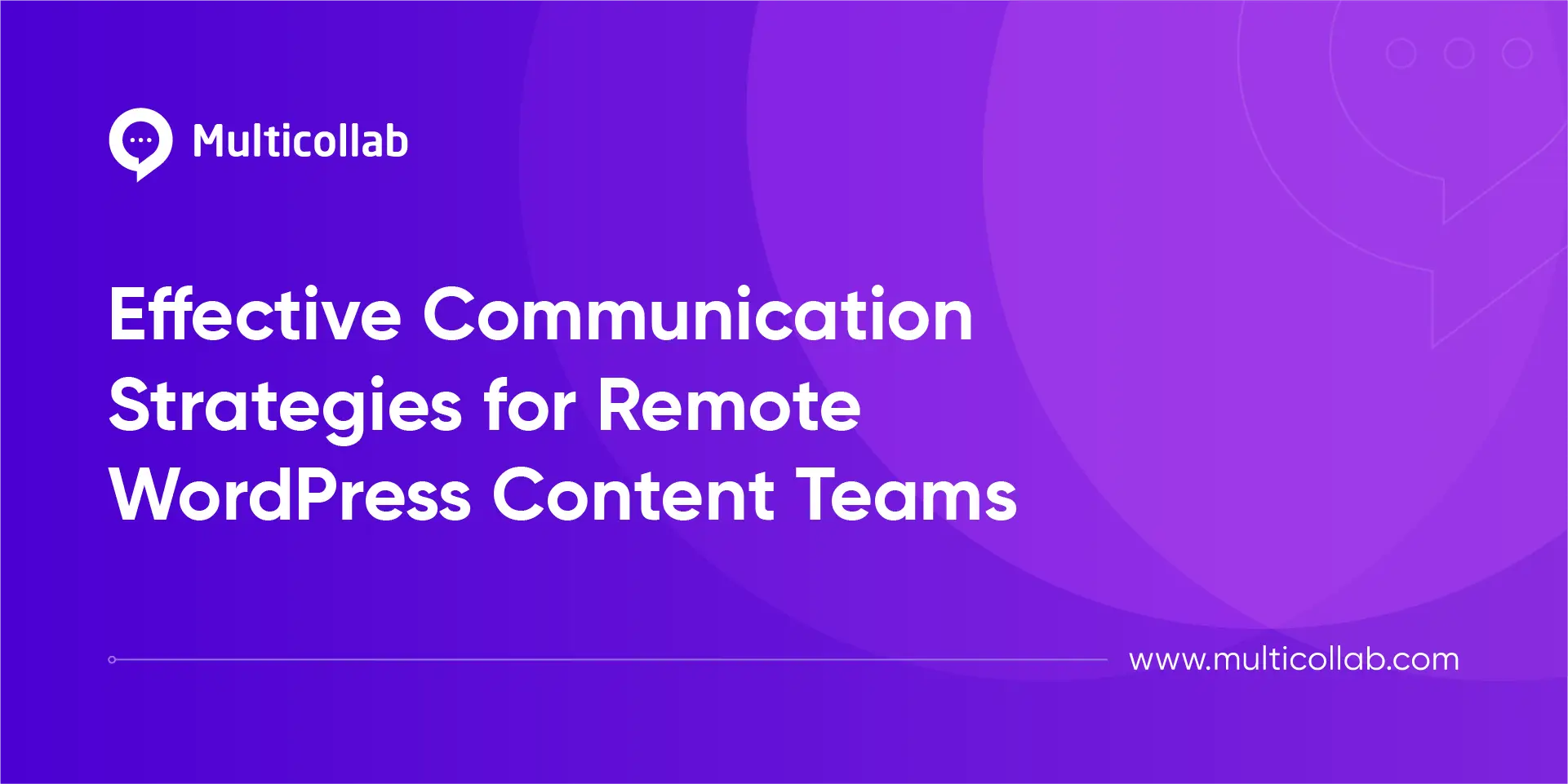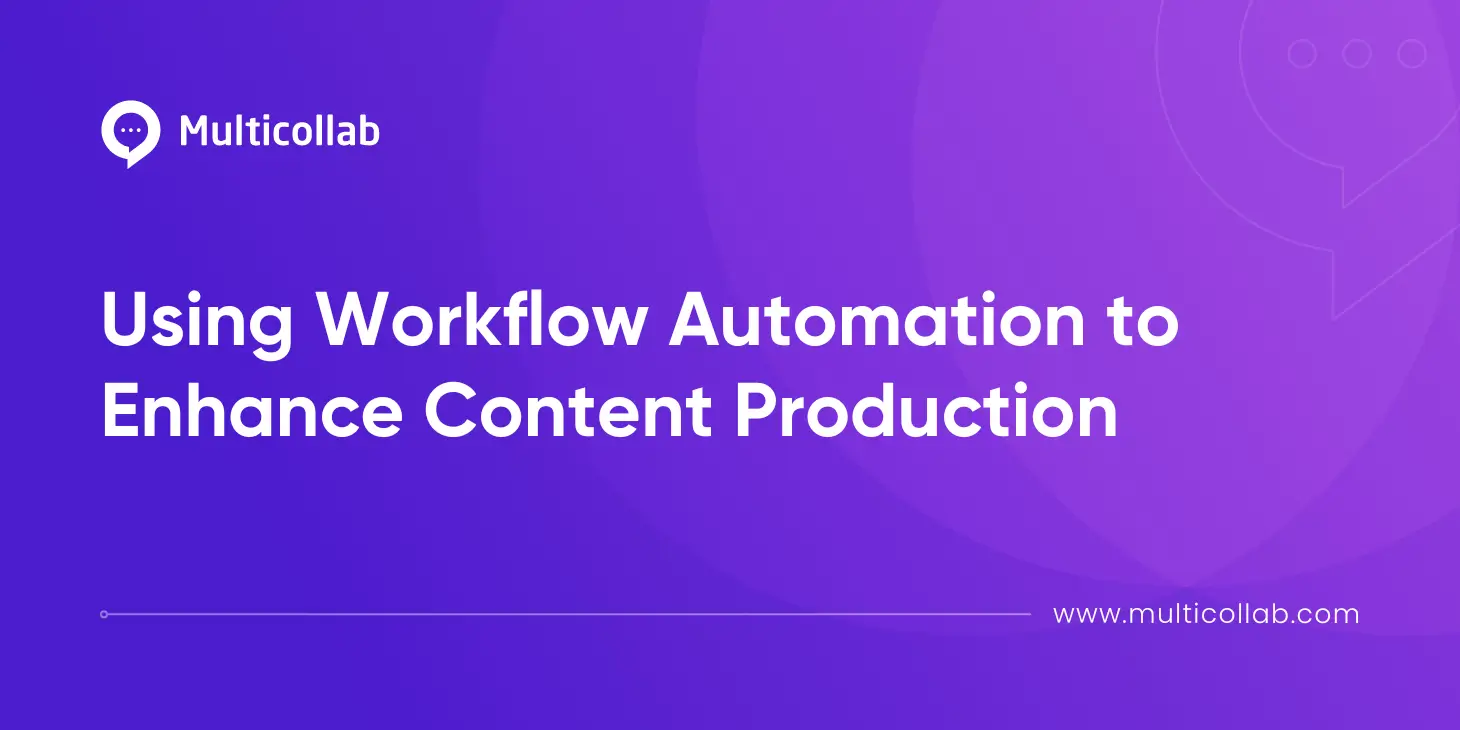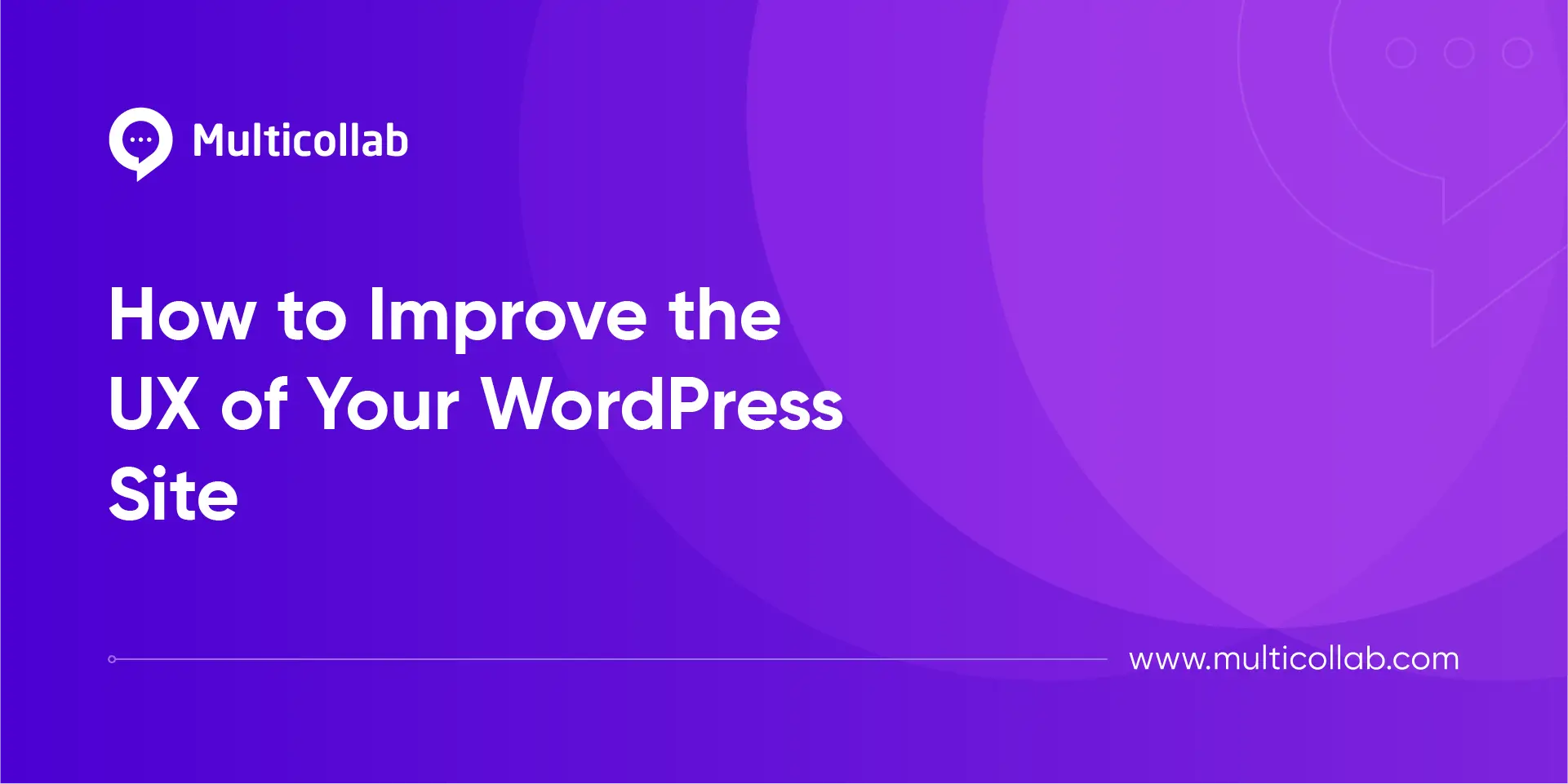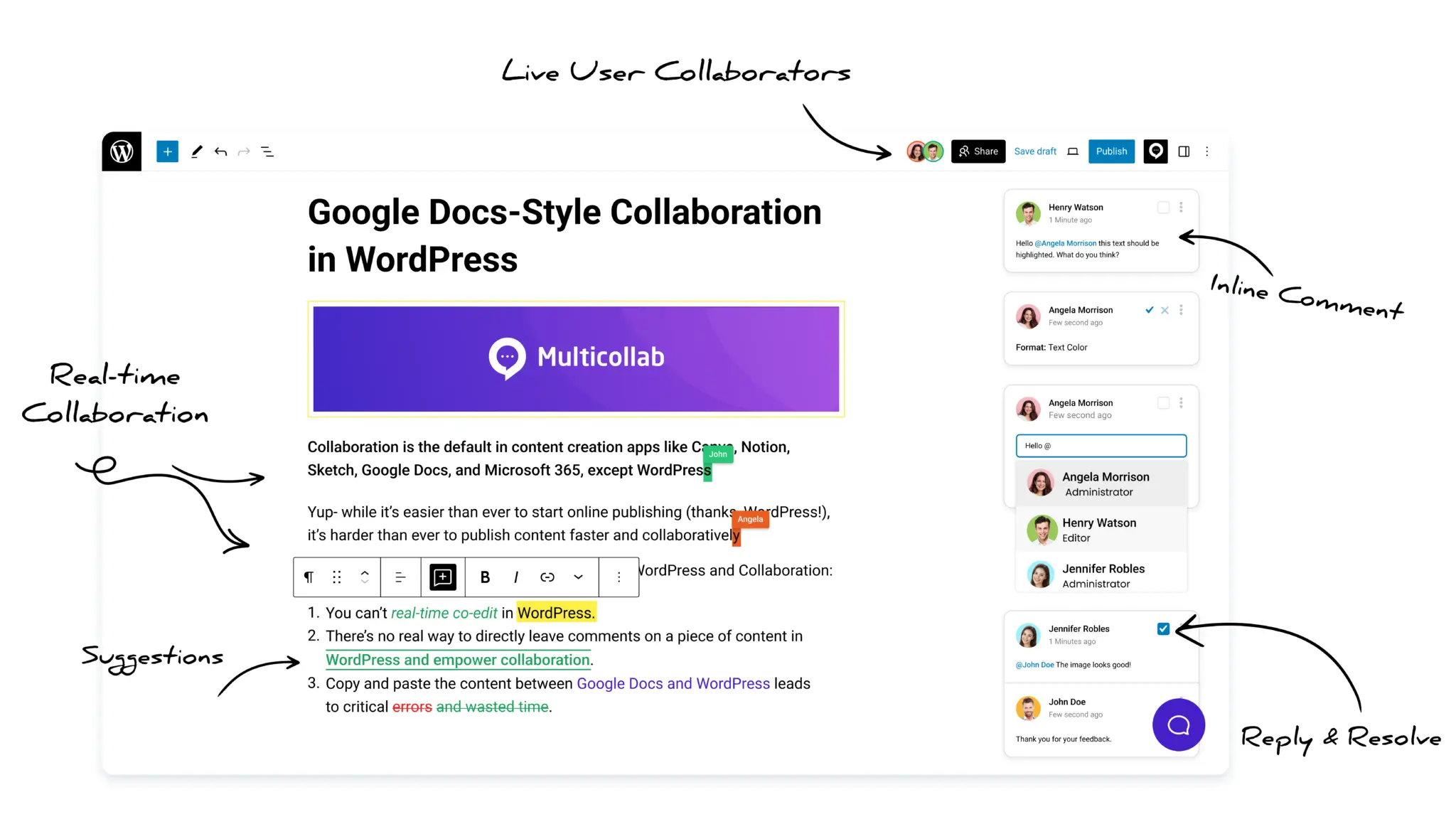Table of Contents
Moving content from Google Docs to WordPress poses numerous challenges for content creators. Among these challenges are the frustrations of inconsistent formatting, images that are out of place, and the laborious task of manually inputting metadata post-transfer. These not only consume valuable time but also interrupt the natural flow of work, resulting in publication delays.
In this blog, we’ll explore practical solutions to streamline the transfer process from Google Docs to WordPress. We’ll also talk about our editorial collaboration tool, Multicollab, designed to enhance your WordPress experience and eliminate the need for manual content transfers, making your workflow smoother and more efficient.
The Common Pitfalls of Importing Google Docs to WordPress
Importing content from Google Docs to WordPress manually can lead to inefficiencies and additional work. A common issue users encounter is that the formatting done in Google Docs does not carry over properly to WordPress. This can result in headings and text styles not matching the WordPress theme, images losing alignment or not appearing at all, and broken code snippets. Let’s take a closer look at these specific issues:
1. Formatting Issues
Google Docs and WordPress utilize different formatting systems, which can cause significant inconsistencies when content is transferred directly. This can manifest in various ways:
Misplaced Text Elements: Users often spend considerable time formatting headings, paragraphs, and lists in Google Docs, only to find that this formatting is lost or changed when the content is transferred to WordPress. This issue requires additional effort to reformat the text to match the WordPress theme, leading to inefficiencies and a disjointed appearance.
Altered Font Styles and Spacing: The fonts and spacing used in Google Docs might not be supported in WordPress, causing unexpected changes in the appearance of your text.
Special Elements: Tables, special characters, and embedded images often do not transfer correctly. For example, tables might lose their formatting or break entirely, special characters might be replaced with placeholders, and images might not appear as intended.
These discrepancies require manual adjustment, which can be time-consuming and prone to errors, detracting from the overall quality of your content.
2. Messy Code
When content is copied from Google Docs to WordPress, especially when using the Classic Editor, extraneous HTML elements can be introduced. Unnecessary <br> tags, inline styles, or <span> elements disrupt the flow of the content, cluttering your HTML code.
These elements can lead to inconsistent formatting and may affect the performance of your website. Manually cleaning up the code is often necessary to ensure that your content looks professional and loads efficiently.
3. Problems with Images
Images are a critical component of engaging content, but importing them directly from Google Docs to WordPress presents several challenges:
Incorrect Uploads: Images will not be properly uploaded to the WordPress media library, resulting in broken links or missing images in your posts.
Separate Upload Process: Users will need to upload images separately to WordPress, which can be a tedious and time-consuming process, especially for content with numerous images.
These issues can disrupt the visual appeal of your posts and require additional effort to resolve.
4. Absence of Metadata and SEO Elements
Metadata is essential for optimizing your content for search engines, but Google Docs does not support this functionality. This means:
No SEO Titles or Descriptions: Important SEO elements such as titles and meta descriptions must be manually added after importing your content to WordPress.
Lack of Custom Slugs: Custom URL slugs, which can enhance the readability and SEO performance of your posts, also need to be set up manually in WordPress since they cannot be configured in Google Docs.
Without these elements, your content may not perform as well in search engine rankings, requiring extra steps to ensure your posts are optimized for SEO.
Moving Content from Google Docs to WordPress: 4 Methods
Transferring content from Google Docs to WordPress can be a smoother process with the right methods. Here, we’ll explore four popular methods beyond simply copying content into the WordPress Classic editor. These methods can help streamline the content transfer process and address common challenges.
Method 1: Copying and Pasting Content into the Gutenberg Editor
One of the simplest methods for moving content from Google Docs to WordPress is to copy and paste the content directly into the Gutenberg editor. To do this, you simply:
- Select the content in Google Docs.
- Copy the selected content.
- Paste it into the Gutenberg editor in WordPress.
The Gutenberg editor generally preserves basic formatting better than the Classic editor. This includes maintaining headings, bold and italic text, and lists. However, complex elements such as tables and special formatting may not transfer perfectly and often require manual adjustments. Additionally, you’ll still need to manually add metadata, such as SEO titles and descriptions, to your WordPress posts.
Method 2: Embedding Content from Google Docs
Another method is to embed your Google Docs directly into WordPress posts or pages. This can be done using the ‘Publish to the Web’ feature in Google Docs.
Steps to embed content:
Step 1: Ensure your document is visible to anyone by adjusting the “Share” options to “Anyone with the link can view”.
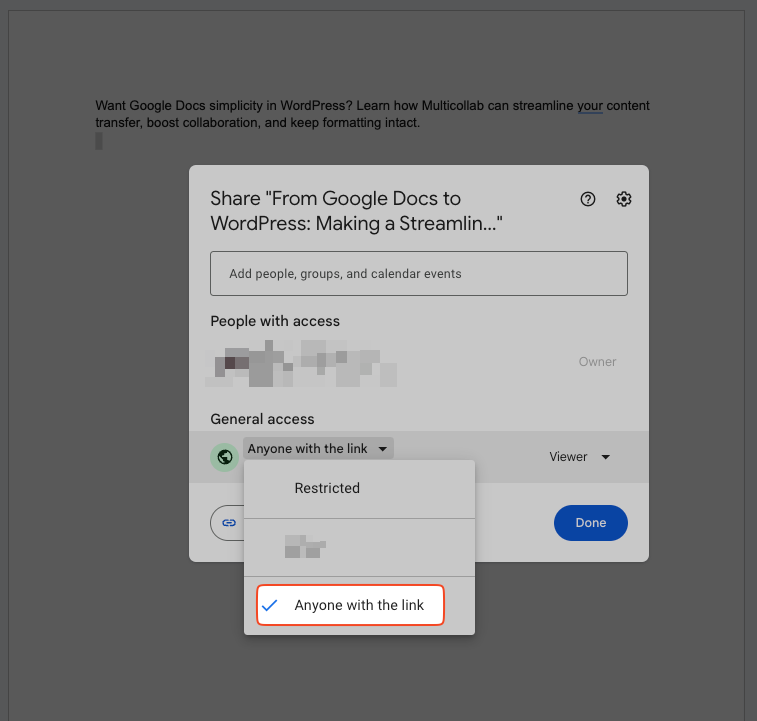
Step 2: Navigate to File > Share > Publish to web in Google Docs.
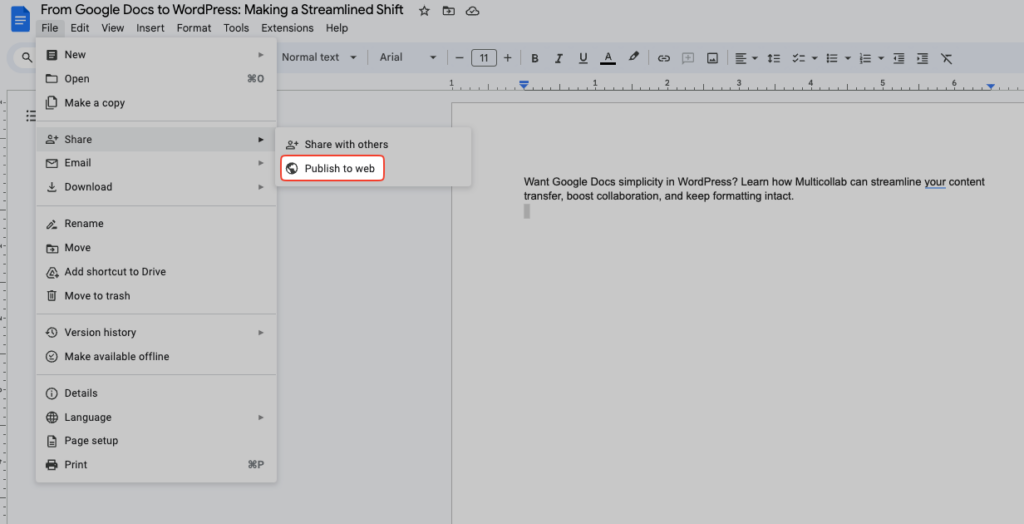
Step 3: Click Embed > Publish, then copy the embed code.
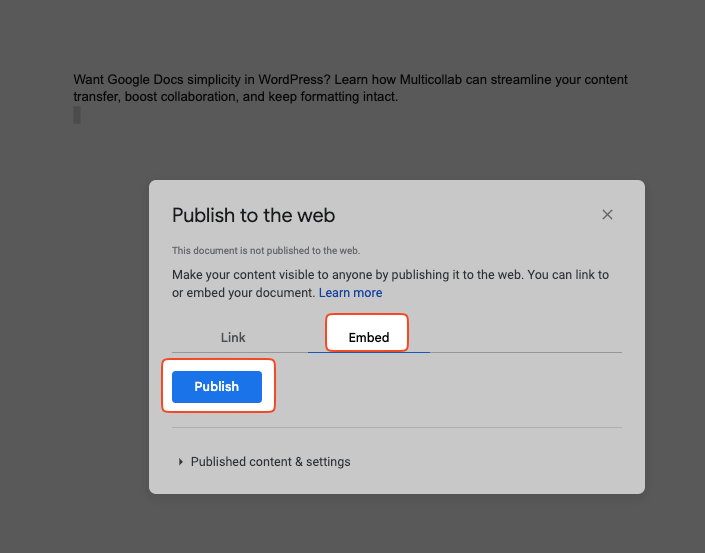
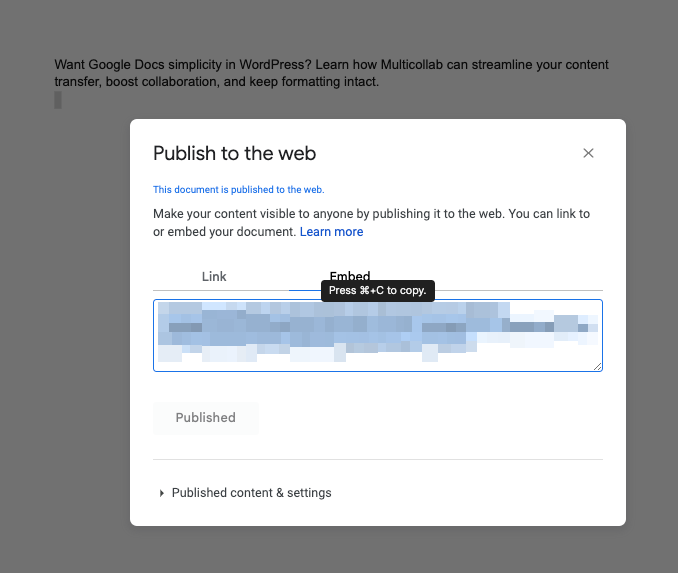
Step 4: Go to the WordPress post you wish to add the document to and add a Custom HTML block.
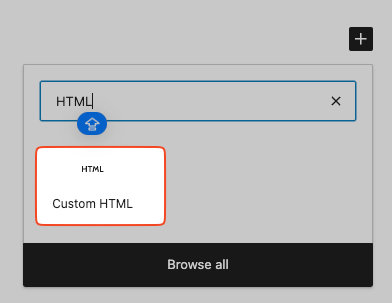
Step 5: Now, paste the embed code into the block.
Using WordPress’s built-in preview settings, you can check the appearance of your embedded file.
The advantage of this method is that it maintains the document’s original formatting and any updates made in Google Docs will automatically reflect on the WordPress site. However, this method has limitations, such as potential restrictions on document visibility or access rights. Users will also be limited to Google Docs’ built-in formatting options and won’t be able to embed custom blocks or other content into their articles.
Method 3: Using an HTML Conversion Plugin
HTML conversion plugins can be a more effective solution for preserving the complex formatting of your Google Docs content when transferring it to WordPress. These plugins convert a Google Docs document into HTML that can be cleanly imported into WordPress.
One of the most popular options is the free Mammoth .docx Converter plugin. This plugin allows you to convert any .docx files (including those downloaded from Google Docs) into HTML format, which can then be published to WordPress. The benefits of this method include better preservation of content formatting and avoiding the viewer restrictions associated with embedding Google Docs. However, it requires manual downloading and importing of your Google Docs content, which can be time-consuming.
Method 4: Importing Content with Wordable
Wordable is a service designed to directly import documents from Google Docs to WordPress, offering a more efficient solution for those managing multiple documents or needing to maintain meticulous formatting and links. It automatically preserves the formatting, images, and links from your Google Docs, maintaining the integrity of your content.
Wordable automatically retains and formats each HTML element, while stripping out SPAN and FONT tags, extra line breaks, skipped spaces, and other unnecessary elements that can disrupt content formatting and presentation.
Users can sync folders and documents in seconds, and then optimize posts individually or in bulk:
- Publish as different post types or pages.
- Set the post URL, category, byline, and more.
- Import images into the Media Library.
- Compress images, set their filename, and add alt text.
This method is highly efficient, especially for users managing large volumes of content. It ensures that formatting, images, and links are preserved accurately, reducing the need for post-import adjustments.
That said, Wordable can be expensive, with the basic plan costing $29/year for only 10 exports per month, which may not be suitable for larger sites with extensive content calendars.
Effortlessly Shifting from Google Docs to WordPress with Multicollab
Multicollab offers a seamless alternative solution to the traditional process of transferring content from Google Docs to WordPress.
By integrating Google Docs-style collaboration within the native WordPress editor, Multicollab eliminates the need for manual content transfer altogether. Allowing content teams to create, edit, and publish content directly within WordPress, Multicollab can make the publishing process twice as fast. Here are a few noteworthy features of Multicollab you should take a look at:
Real-time Collaboration:
Multiple users can work together simultaneously, editing content directly within the WordPress interface. Hence, Multicollab’s real-time collaboration in WordPress improves stakeholder communication and streamlines content creation processes, allowing teams to make instant changes and witness content come to life collaboratively.
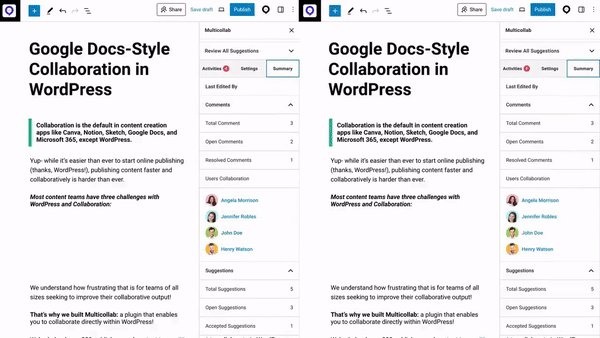
In-line Commenting and Suggestions:
Multicollab enables users to add inline comments to any text or media within a blog post, similar to the functionality found in Google Docs. Its Suggestion Mode highlights edits made to posts or pages. This feature allows teams to easily navigate through workflows, accept or reject edits, and collaborate effectively, ensuring content accuracy and alignment with project goals.
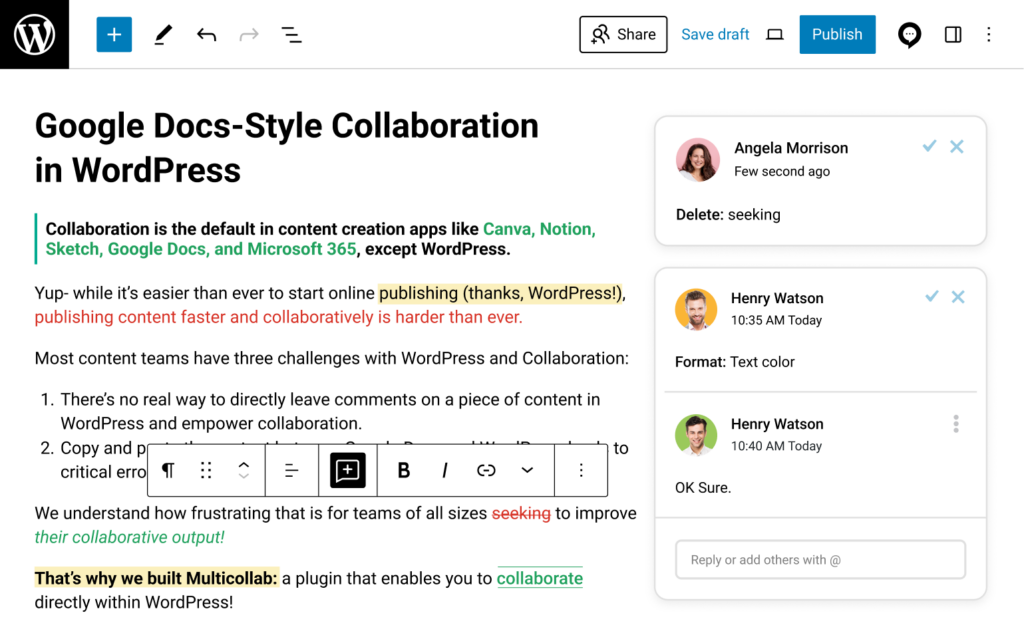
Permissions Management:
Multicollab allows administrators to configure user permissions, and decide who has access to manage comments, suggestions, and other collaboration features. This customization ensures that team members and even guest collaborators have the appropriate level of access and control over the collaboration process.
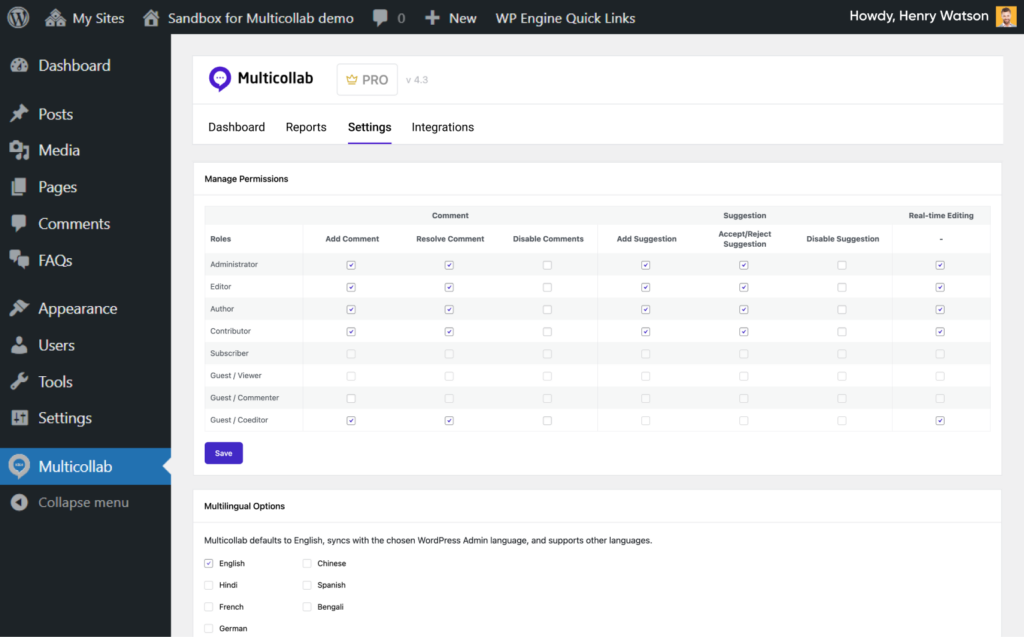
Automatic Slack and email notifications:
Content teams can integrate Multicollab with Slack to receive important notifications directly in their Slack channel. They can also choose to get notified with instant email notifications and stay informed about activities in real time.
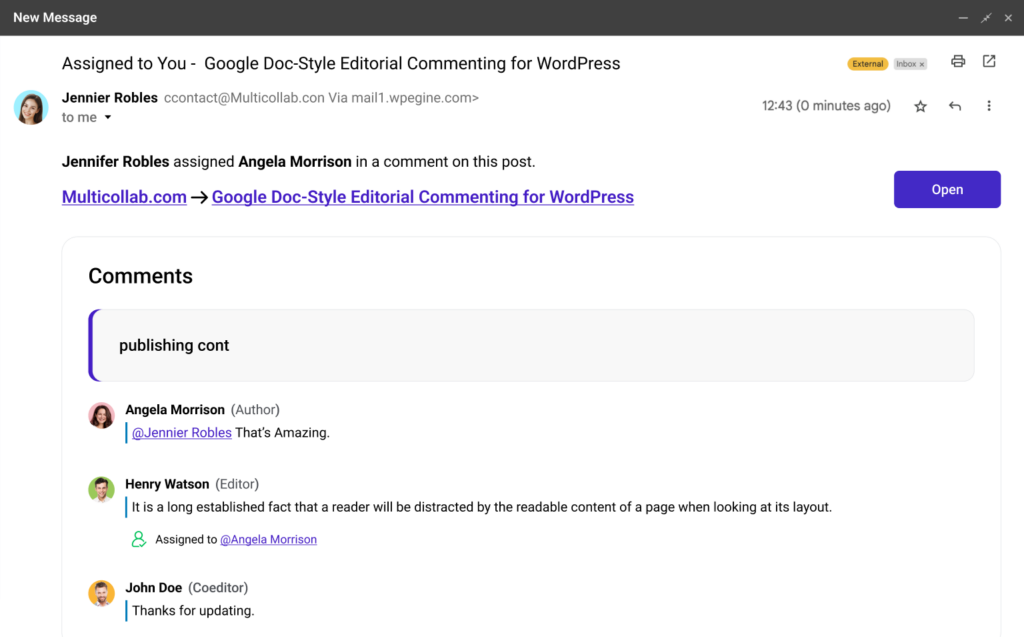
By making the switch from Google Docs to Multicollab, users can cut out the middleman and manage the full content lifecycle directly within WordPress. This not only saves time but also avoids the errors and inconsistencies often associated with manual content transfer. With Multicollab, shifting from Google Docs to WordPress has never been easier or more efficient.
Maximize Your Workflow Efficiency with Multicollab
Transferring content from Google Docs to WordPress can be cumbersome, leading to formatting issues and errors in complex content transfer. While there are various methods available to streamline content transfer, the most efficient approach is to eliminate this process entirely. By managing the entire content creation process in WordPress with Multicollab, teams can collaborate seamlessly and maximize their workflow efficiency.
So, why wait? Take control of your content creation process and maximize efficiency by getting started with Multicollab today.