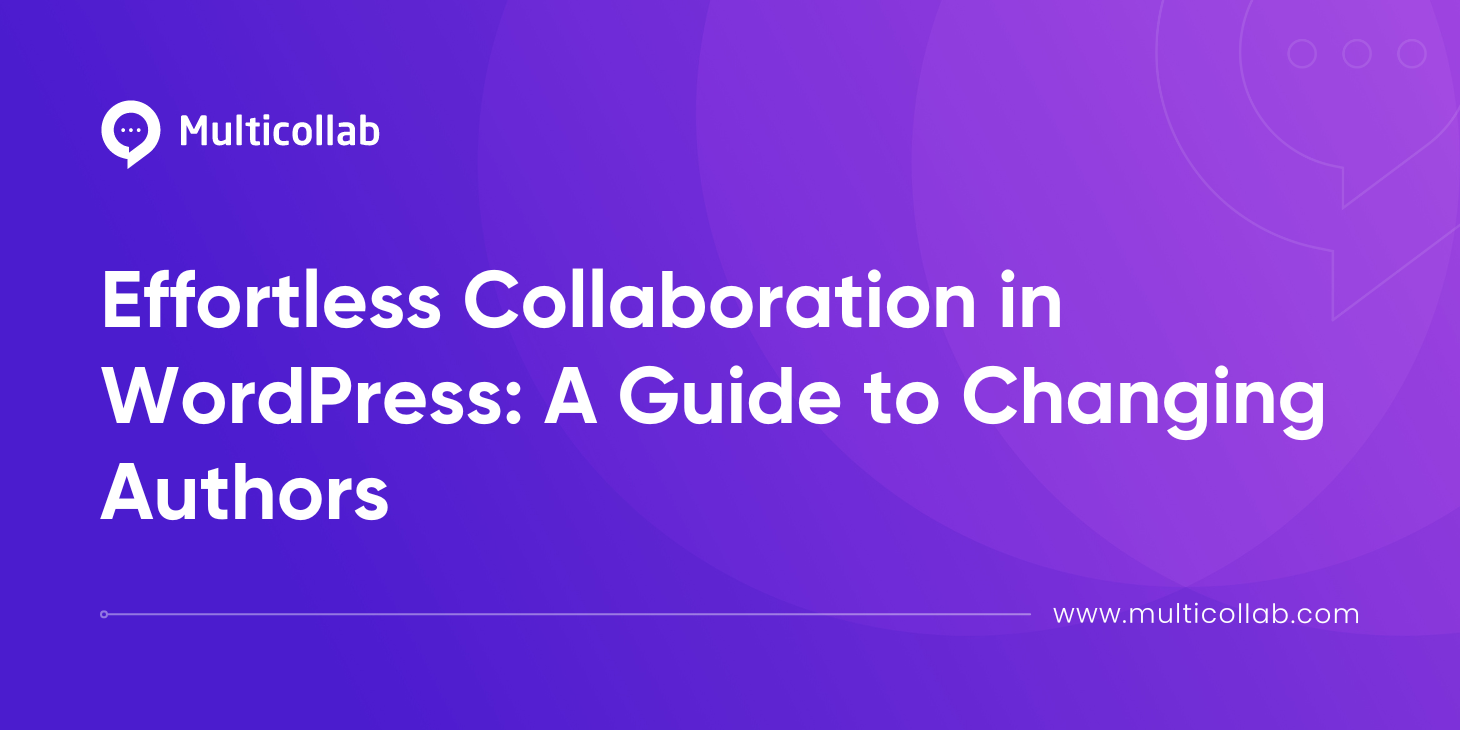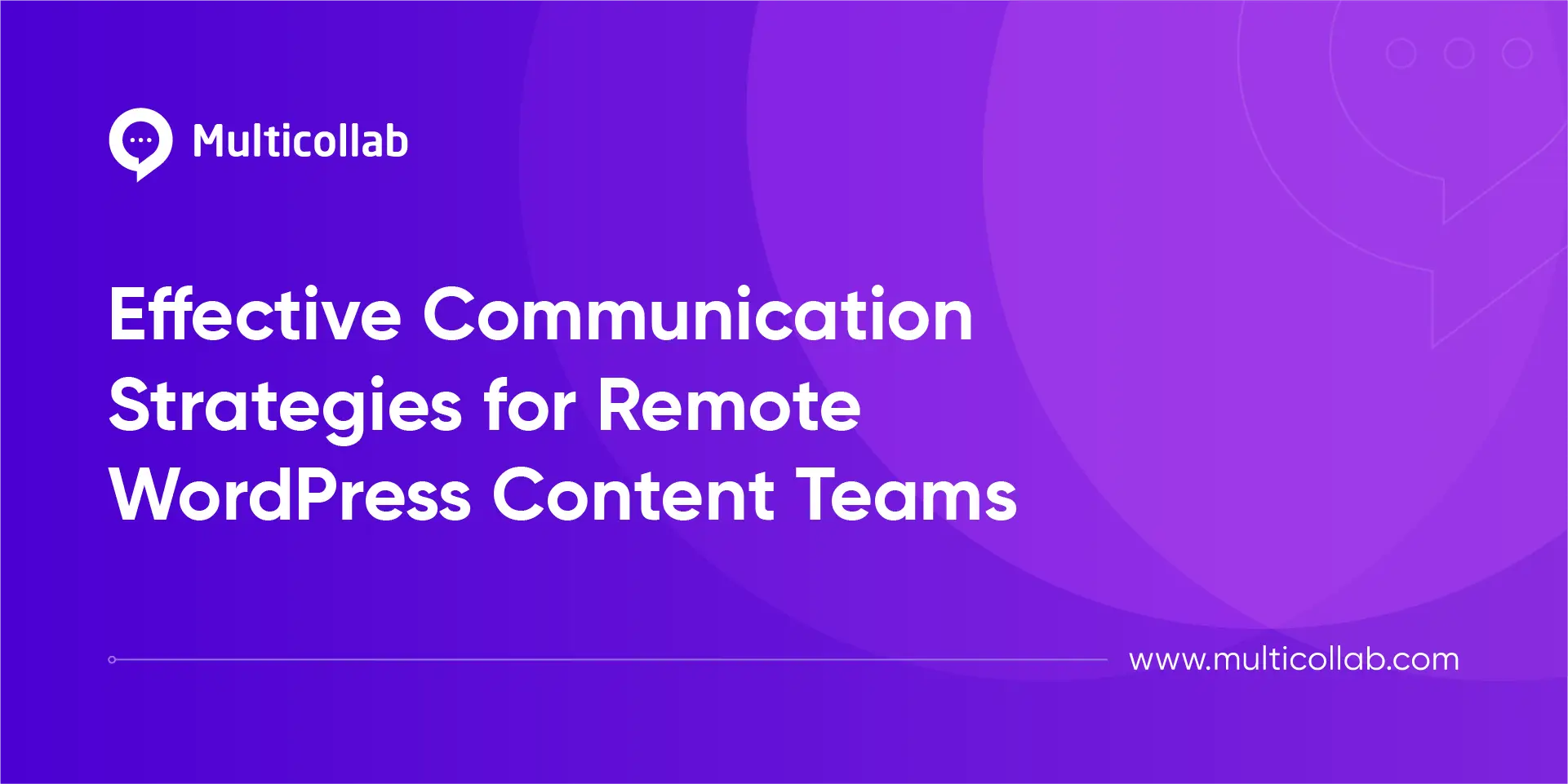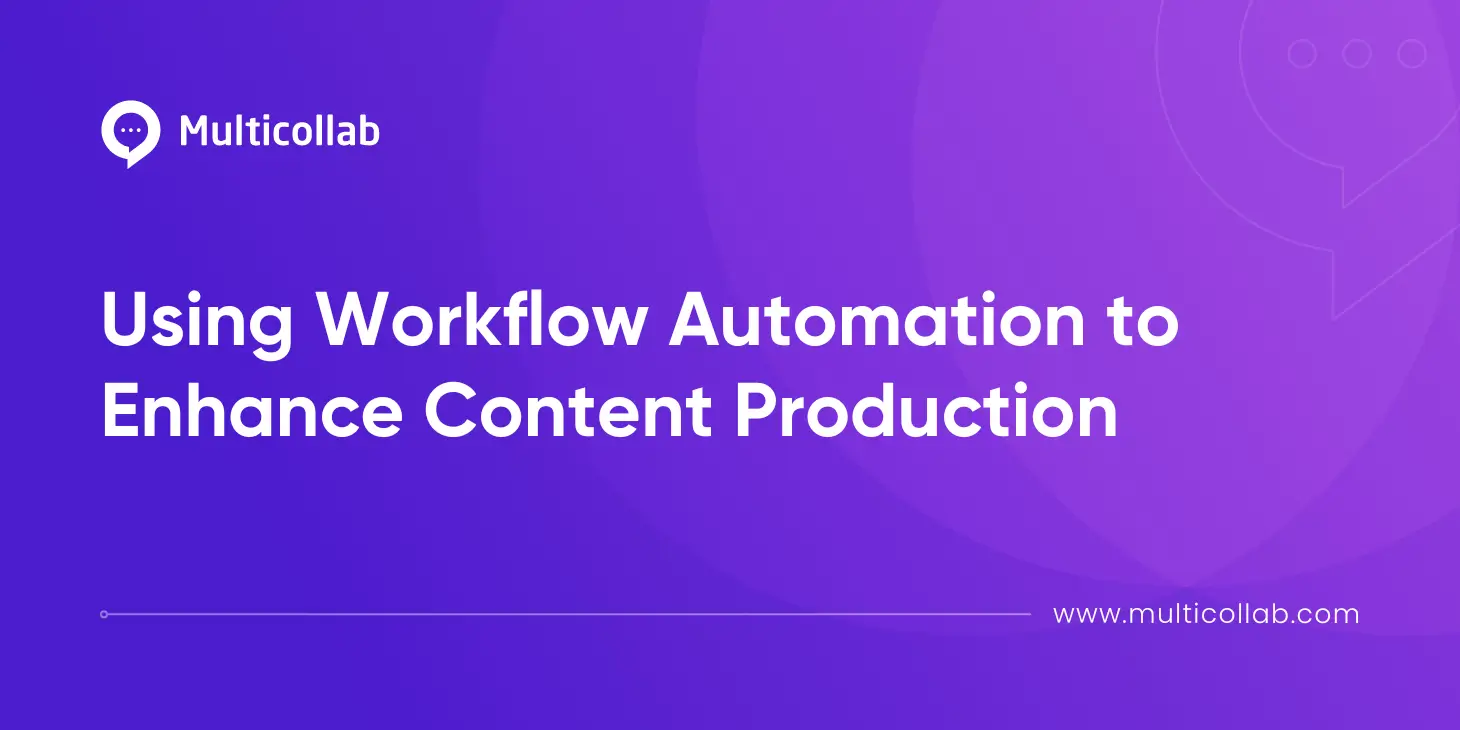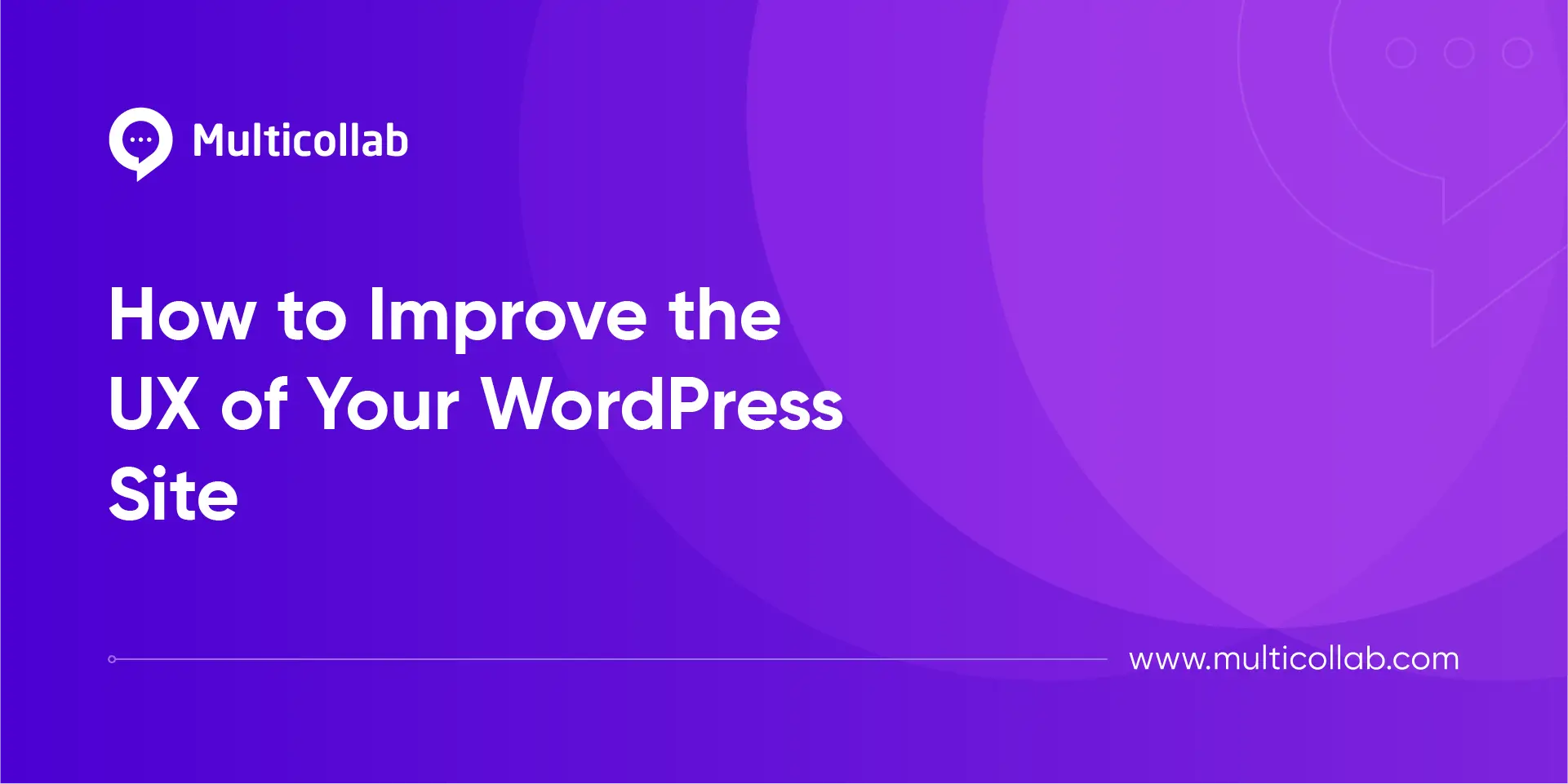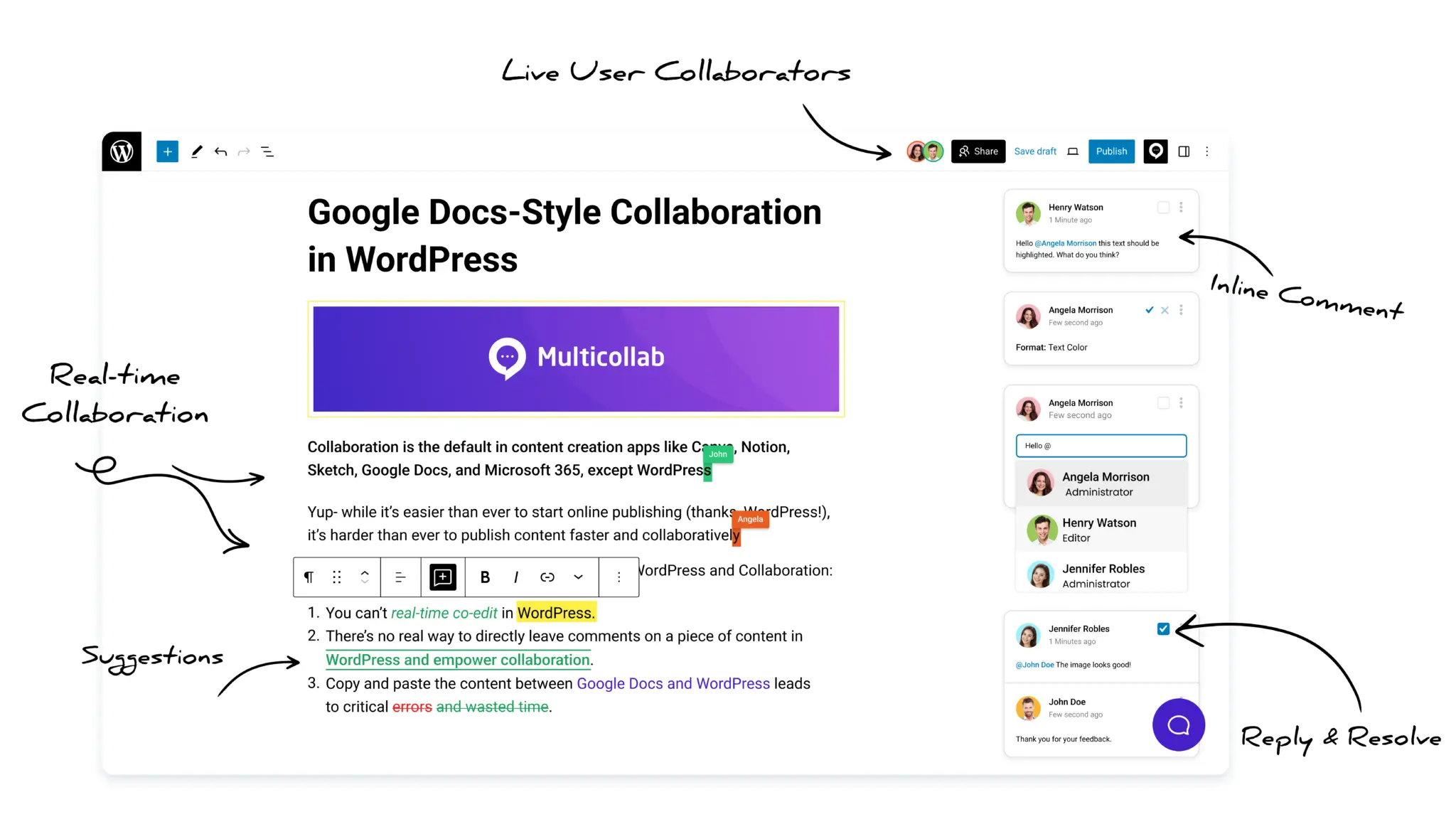Table of Contents
WordPress, with its flexibility and user-friendly interface, empowers website owners to manage content effortlessly. One key aspect of content management is assigning authors to posts, ensuring proper attribution and organization. However, there may be instances where you need to change WordPress authors across multiple posts, whether due to a change in personnel, content ownership, or other circumstances.
The need to change the original author name of existing posts can arise for various reasons. Perhaps you’re part of a collaborative content team, where multiple writers work on each post. Alternatively, if you work with external writers, you might want to adjust post attribution before publication to maintain consistency and streamline your workflow. Fortunately, navigating WordPress to change the post author is straightforward.
In this article, we’ll explore the implementation of author changes by presenting four effective methods. We’ll also introduce you to Multicollab, a powerful plugin to enhance content creation within the WordPress environment. Let’s transform the way you manage multiple authors in WordPress.
How to Change the Author of a Post in WordPress: Four methods
In WordPress, each post is attributed to an author, linking it to their user account. The post author’s name typically appears alongside the post content, providing readers with context and accountability. When it comes to managing multiple authors or changing authorship, WordPress offers several options to ensure accuracy and transparency. Before we delve into these four effective methods, let’s cover how to set up a new author in WordPress and how to edit the former author’s display settings.
Setting Up a New Author in WordPress Post:
- From the WordPress Admin dashboard, navigate to Users > Add New.
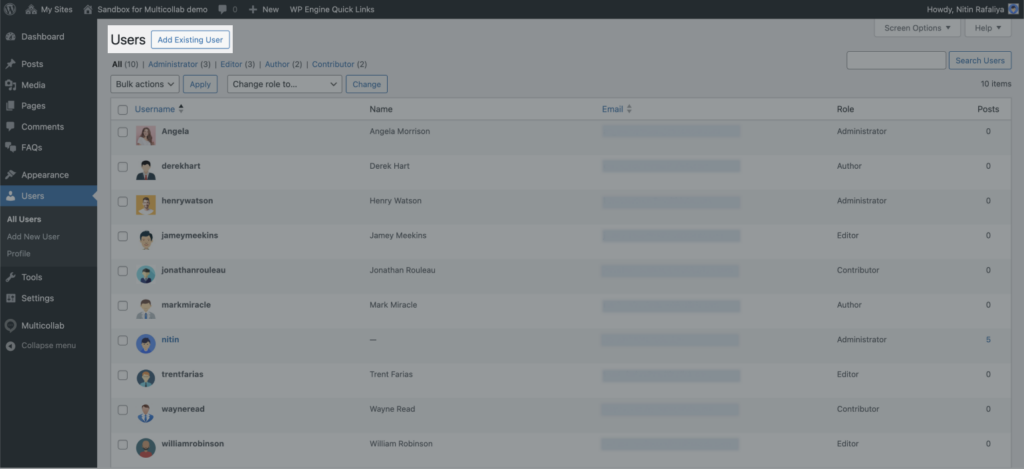
2. Fill in the new user’s details and settings, then click “Add New User.”
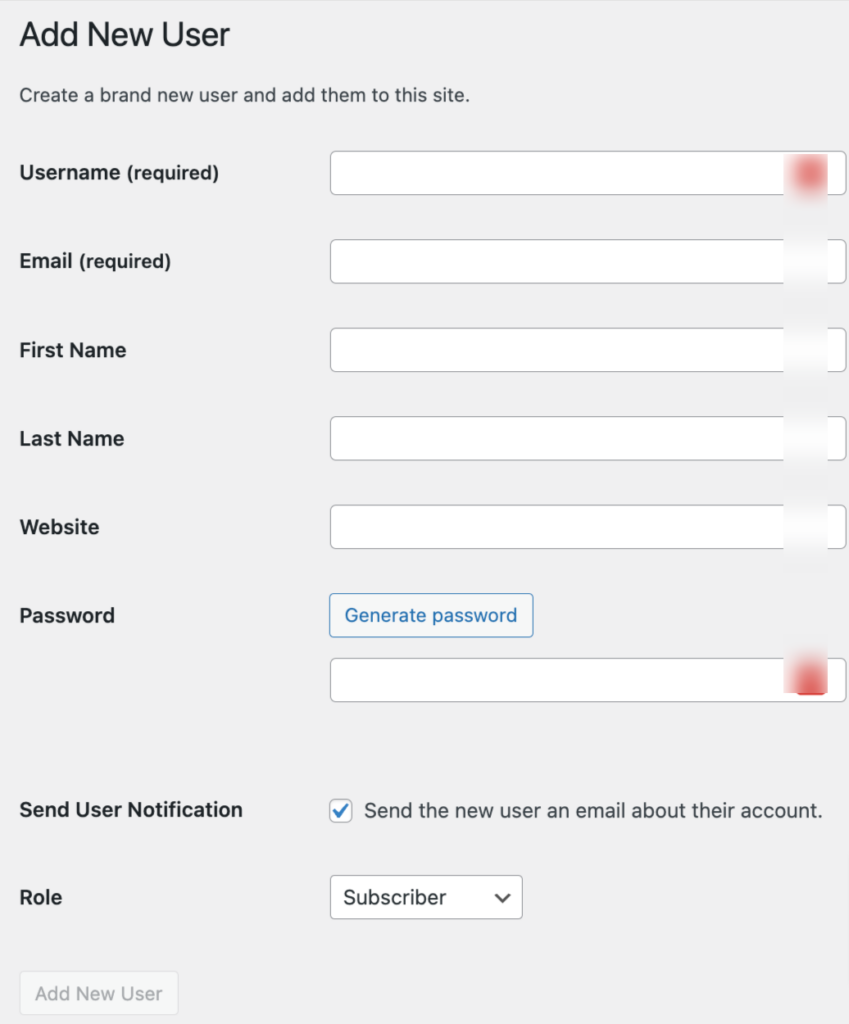
- To edit user settings, go to Users, then click “Edit” under the user you want to adjust.
- From here, you can fine-tune user details, roles, permissions, and more.
Now that we have a solid understanding of author settings and their importance in content management, let’s delve into the methods for changing the author of a specific post in WordPress. Whether you prefer the block editor, classic editor, quick edit, or wish to change the author of multiple WordPress posts simultaneously using bulk edit actions, we’ve got you covered.
Method 1: Changing the Author in the WordPress Site using the Block Editor
- Navigate to the WordPress dashboard and click on “Posts” and then “All Posts.”
- Select the post you wish to edit.
- If your site isn’t configured for the block editor by default, click “Edit in Block Editor.”
- In the right sidebar, locate and click on “Document.”
- Under “Status and Visibility,” find the “Author” section and select the new post author from the dropdown menu.
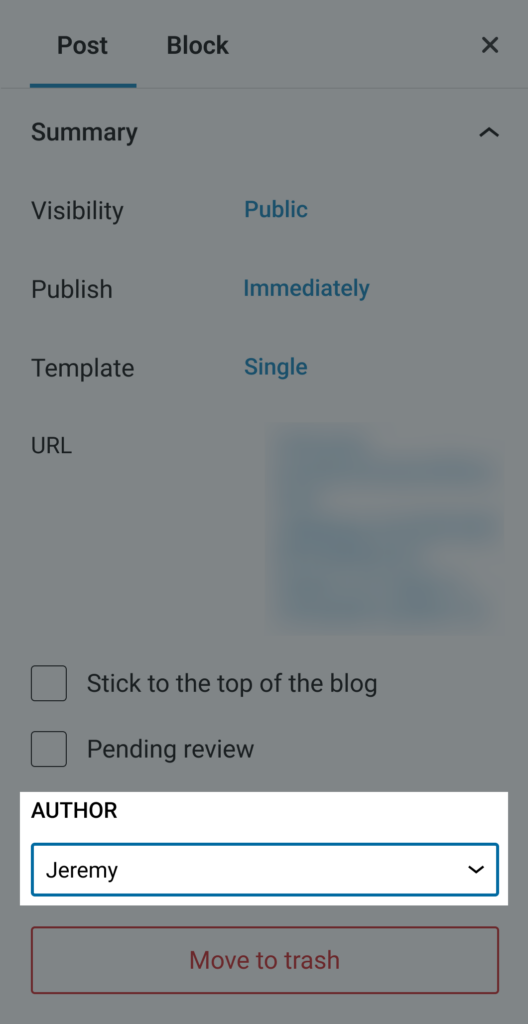
- Save your changes by clicking “Update.”
Method 2: Changing the Author in WordPress using the Classic Editor
- Go to the WordPress dashboard and click on “Posts” and then “All Posts.”
- Choose the post you want to edit.
- Click on the “Screen Options” button at the top of the page and ensure the “Author” checkbox is checked.
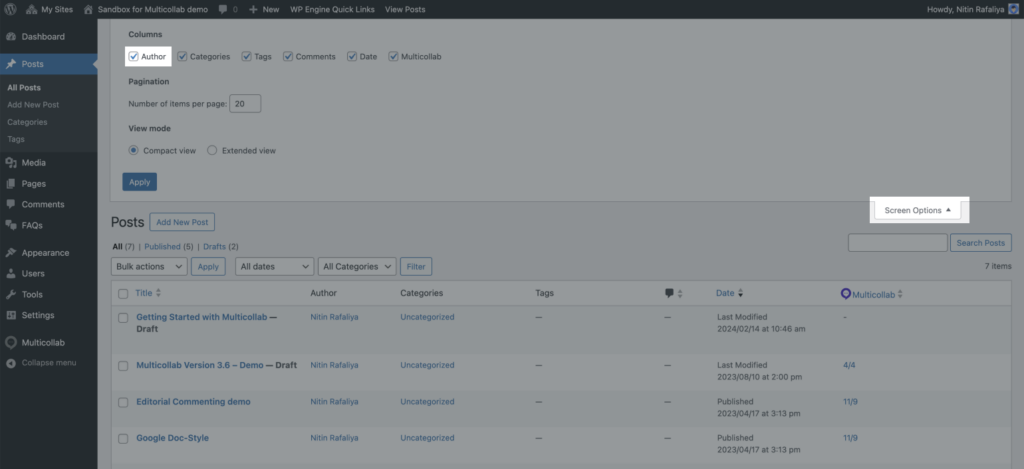
- Scroll down to find the “Author” dropdown box below the post.
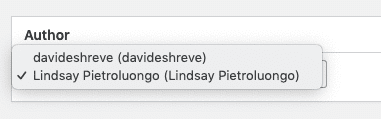
- Select the new post author and save your changes by clicking “Update.”
Method 3: Changing the Author in WordPress using ‘Quick Edit’
- Navigate to “Posts” and then “All Posts” on the WordPress dashboard.
- Hover over the post you want to edit, then click “Quick Edit.”
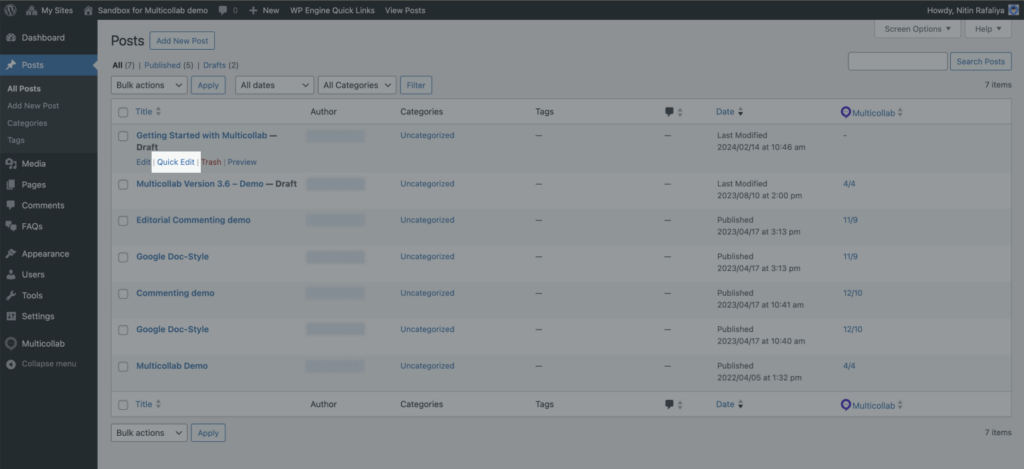
- Locate the Author drop-down menu, choose the new author, and click “Update.”
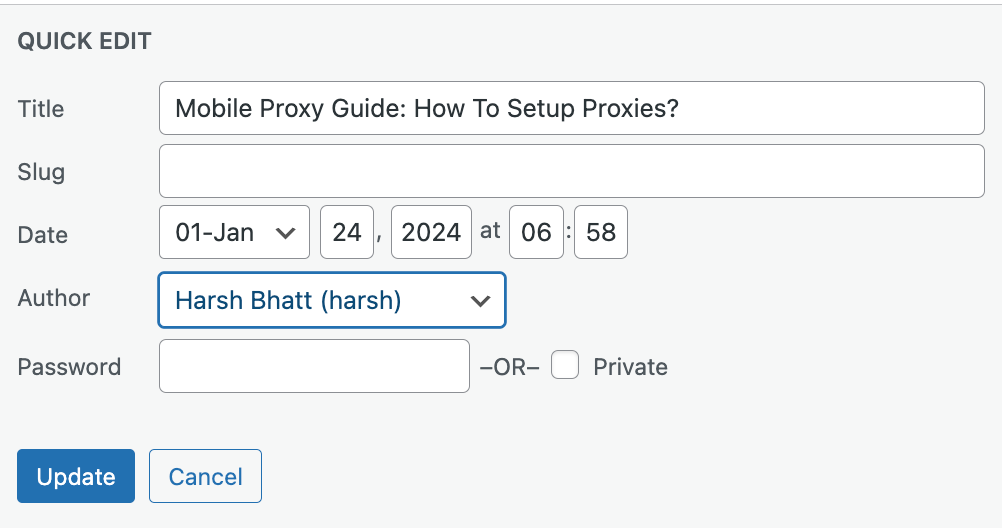
Note: The “Author” dropdown may not appear in Quick Edit if you have only one author, too many users, or your user role is set to “Subscriber” on “Contributor.”
Method 4: Changing the Author of Multiple WordPress Posts using Bulk Actions
- Access the WordPress dashboard and go to “Posts” and then “All Posts.”
- Select the posts you want to change the author for or check the box next to “Title” to choose all posts.
- From the “Bulk Actions” dropdown menu, choose “Edit” and click “Apply.”
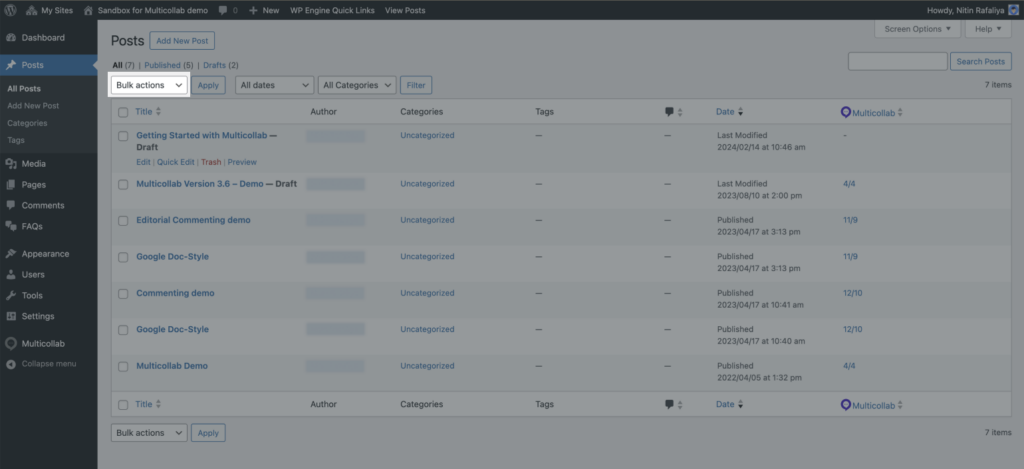
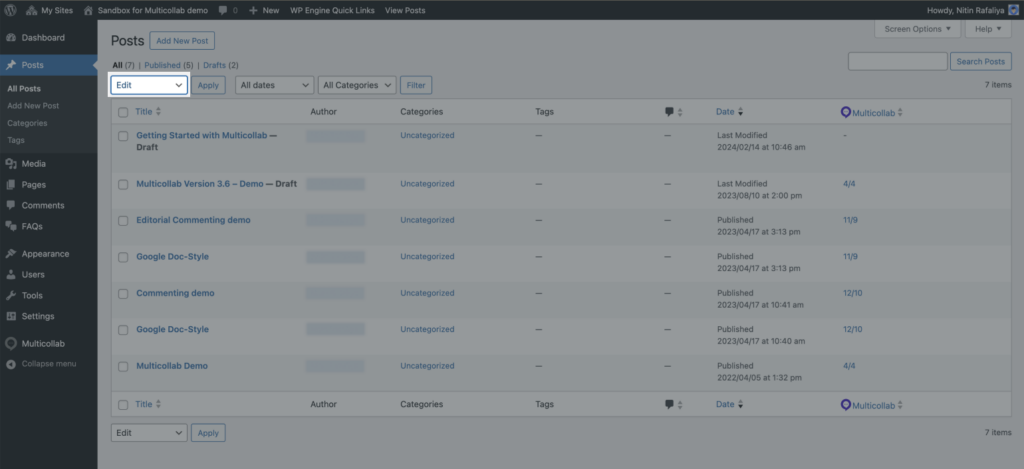
- A window will appear with options for editing your selected posts, including a dropdown for changing the author.
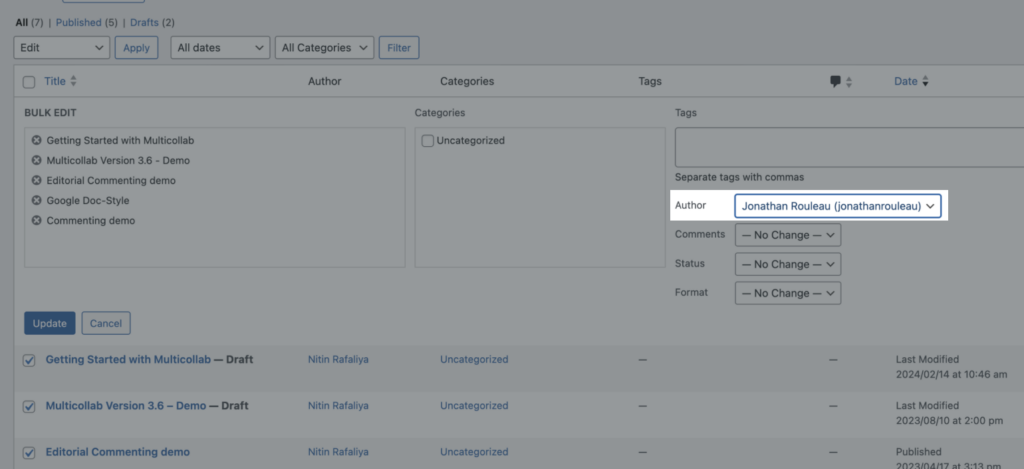
- Select the new author from the dropdown and save your changes by clicking “Update.”
By following these step-by-step instructions, you can seamlessly edit post and change author of a WordPress post using various methods, ensuring efficient management of your content and maintaining its integrity.
Maximizing Team Collaboration with Multicollab
For content creation within WordPress, effective collaboration is the key to success. Enter Multicollab, a tool meticulously crafted to elevate the collaborative post editor experience for content teams.
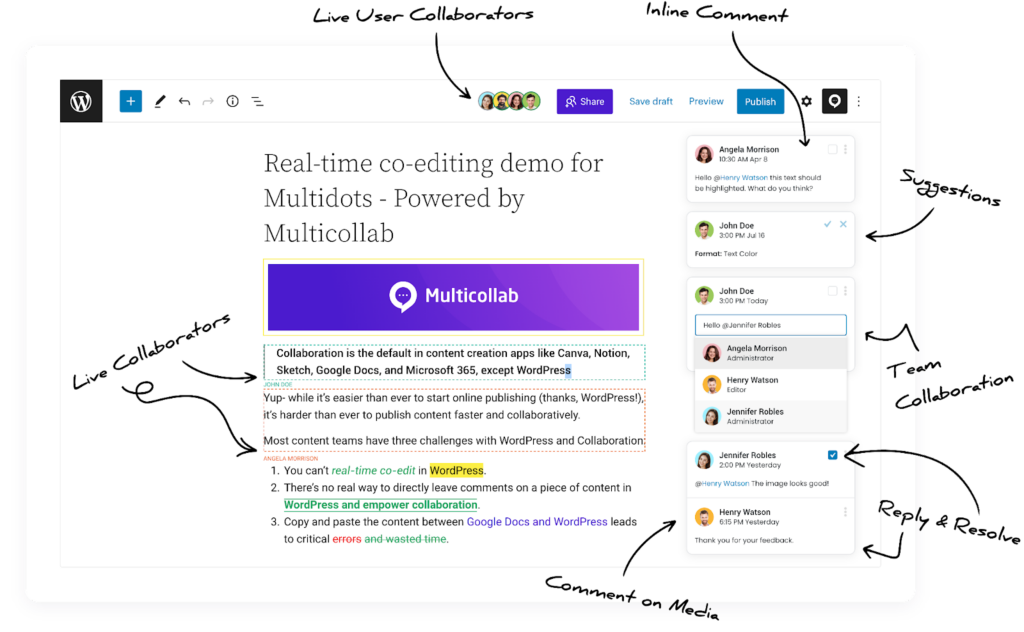
Here are just some of the comprehensive features that Multicollab can bring to your collaborative content writing efforts:
Real-time Editing: Multicollab’s real-time editing is a unique feature for WordPress content collaborators. Now, team members can seamlessly collaborate on a single piece of content simultaneously. No more waiting for edits to be made and revisions to be sent back and forth; real-time editing fosters a fluid, synchronized work environment.
Suggestion Mode: Empowering teams with creative freedom, Multicollab’s Suggestion Mode allows users to propose edits without directly altering the original content. This feature promotes a collaborative and iterative approach, ensuring that every team member’s input is considered while maintaining the integrity of the original work.
Flexible Permission Management: Recognizing the diverse roles within a content team, Multicollab offers flexible permission management. Admins can fine-tune access levels, granting specific permissions based on team members’ roles. This ensures a secure and controlled collaborative environment.
Team and Guest Collaboration: Multicollab breaks down barriers by facilitating collaboration not only among team members but also with external guests. Whether it’s freelancers, stakeholders, or clients, the platform provides a seamless and secure space for extended collaboration, expanding the scope of creative partnerships.
Activity Timeline: Staying in the loop is effortless with Multicollab’s activity timeline. Track changes, view edits, and monitor project progress in real time. The activity timeline enhances transparency, accountability, and overall project awareness.
By combining real-time editing, suggestion mode, flexible permissions, team and guest collaboration, and an insightful activity timeline, Multicollab takes team collaboration within WordPress to unprecedented heights. Embrace the future of content creation with a tool that not only meets but exceeds the demands of modern collaborative workflows.
Take charge of your WordPress Post Author Transitions
For collaborative content teams, WordPress author transitions are just one piece of the puzzle in effective content management. Changing authors in WordPress will be a breeze now that we have equipped you with the know-how to seamlessly manage author transitions within your content.
Multicollab is the perfect partner for teams seeking unparalleled efficiency. With features like real-time editing, suggestion mode, flexible permissions, and a collaborative activity timeline, Multicollab transforms the way teams work together.
Ready to take your collaborative content efforts to new heights? Don’t miss out – get started with Multicollab today and revolutionize the way your team creates and manages content.